Veeam Backup & Replicationでは、初回のレプリケーションのみバックアップファイルを使ってレプリカ仮想マシンの基礎を作るレプリカシーディング機能がございます。
(バージョン8からはバックアップとレプリケーションを同程度併用されているお客様向けに、常にバックアップファイルからレプリケーションを行う機能を用意しております。)
Veeamではこのように初回のレプリケーション時にかかるネットワークなどの負荷を軽減するシーディング機能をそろえておりますが、同様の機能が、レプリケーションと同じく遠隔地へのデータ転送を行うバックアップコピージョブにも用意されています。
本記事ではその方法について案内いたします。
■想定状況
運用環境にVeeamマシンとコピー対象のバックアップファイルが保存されたレポジトリがあり、そこから災対環境にバックアップファイルをコピーする。
この際、運用環境と災対環境間のネットワークに長時間、大量のデータが流れてしまうことは好ましくないので、初回のコピージョブのみシーディングを行うこととする。
1.まず、コピー対象のバックアップファイルがあるレポジトリとは別に、運用環境側に、一時的にレポジトリを用意していただくか、既存のものがあればそのレポジトリを使い、そこをコピー先に指定した一時的なバックアップコピージョブを作成し実行する。
2.そのコピージョブが成功したら、コピー先の一時レポジトリ内にある、当該コピージョブ名のフォルダをまるごとUSBメモリなどに移していただき、物理的に災対環境側のレポジトリに運搬しコピーする。一時的なバックアップコピージョブは無効化します。
3.コピーが完了した後、災対環境側のレポジトリをRescanします。これで移したバックアップファイルがVeeamに認識されます。この時点ではBackupsの下のImported内に表示されています。
4.新しいバックアップコピージョブを作成し、ウィザードのTargetタブにて、レポジトリの設定を災対環境のレポジトリにし、Map Backupをクリックします。
5.新しくウインドウが開きますので、インベントリをたどっていきますと、Rescanで認識したバックアップファイルが一時的なバックアップコピージョブ名で登録されているので、それを選択します。
6.作業が完了すると、Backupの下のDisk内に表示が切り替わります。
7.スケジュールにしたがってジョブが開始するのを待つか、Sync Nowを押してジョブを開始します。
8.バックアップジョブにて、新しいリストアポイントが取得された後、コピージョブが動作して取得したリストアポイントがコピーされれば移行が成功しています。
関連トピックス
- [関連記事まとめ]バックアップコピージョブ【Veeam Backup & Replication】
- Veeam v12新機能:VeeaMoverでバックアップを移動またはコピーする
- リポジトリ(Repository)追加【VMWare/Hyper-V対応 バックアップ & レプリケーションソフト Veeam】
- Veeam v12でバックアップコピーが強化!スケジュールでのジョブ実行などが可能に
- 新機能:2次バックアップでMicrosoft 365をより確実に保護[Veeam Backup for Microsoft 365 v6]
- リポジトリの同時実行タスク数のカウントについて[Veeam Backup & Replication]
- Copy Jobの作成(File Copy編)【VMWare専用 バックアップ & レプリケーションソフト Veeam】
- バックアップファイルを利用して運用環境への負荷を軽減したレプリケーション【Veeam Backup & Replication】
- バックアップリポジトリ(保存先)の選択肢[Veeam]
- Copy Jobの作成(VM Copy編)【VMWare専用 バックアップ & レプリケーションソフト Veeam】
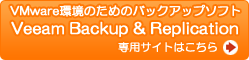













 RSSフィードを取得する
RSSフィードを取得する
