1.CloudBerry Backupを起動させ、ツール・バーの「Restore」をクリックし、新規リストア・プランを作成するよう「Restore Wizard 」ステップに移ります。
![]()
2.ウィザードの「Type of Data」ステップで「Restore Image Based Backup」オプションを選択します。
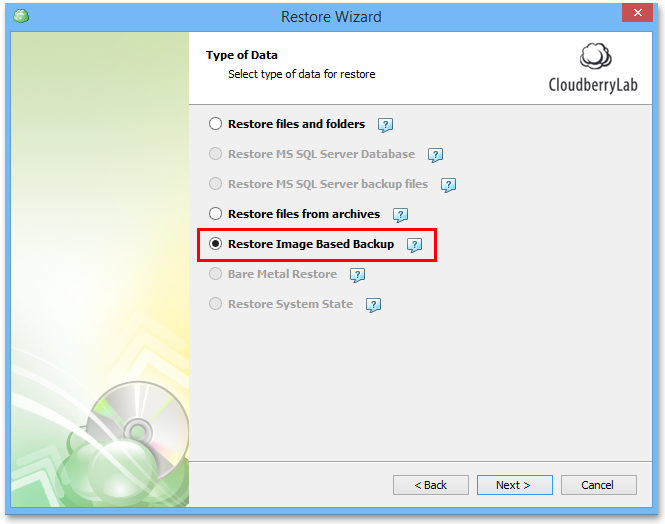
3.次に「Restore as Amazon EC2 Instance」オプションを選択します。
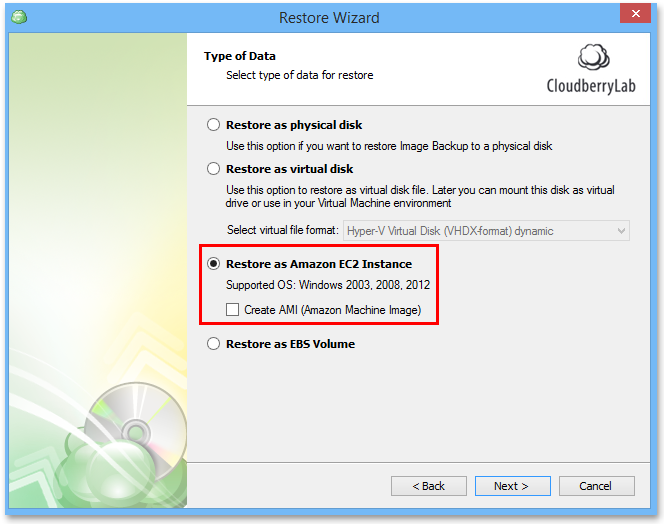
また「Create AMI」オプションを使用してAmazon Machine Image (AMI)を作成することができます。このオプションでユーザはリストアした仮想マシンを自動で起動させ、さらにパーソナライズしたIPアドレスでシステムを稼働さえることができます。このオプションを使用しなければ、ユーザはIP address (Elastic IP)を設定し、そしてAWS EC2 Management Consoleからマニュアルでマシンのリストアを開始させます。
EC2インスタンスとしてユーザ・サーバのリストア中にAMIを作成するには、Create AMI (Amazon Machine Image)チェック・ボックスを選択し、vmimport ロール: How To Configure VMimport Roleを設定します。
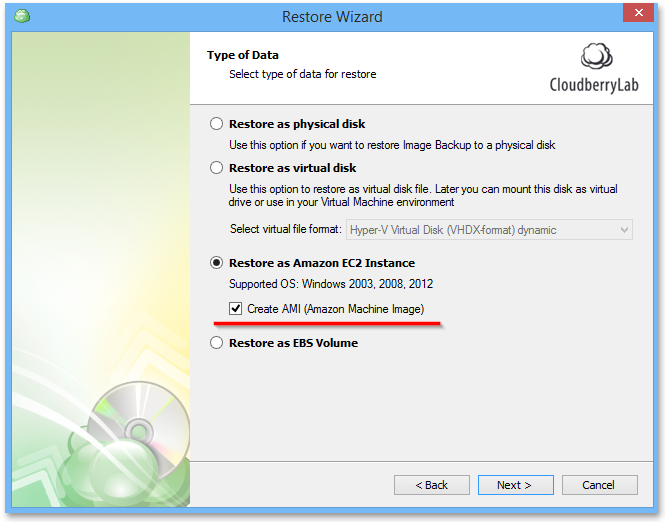
注:Amazon EC2 InstanceオプションとしてのリストアはDesktop Windows 7/8をサポートしていません。Create AMIオプション同様にAmazon EC2 InstanceとしてのリストアはWindows 10をサポートしていません。
4. Specify Target EC2 Instance detailsで;
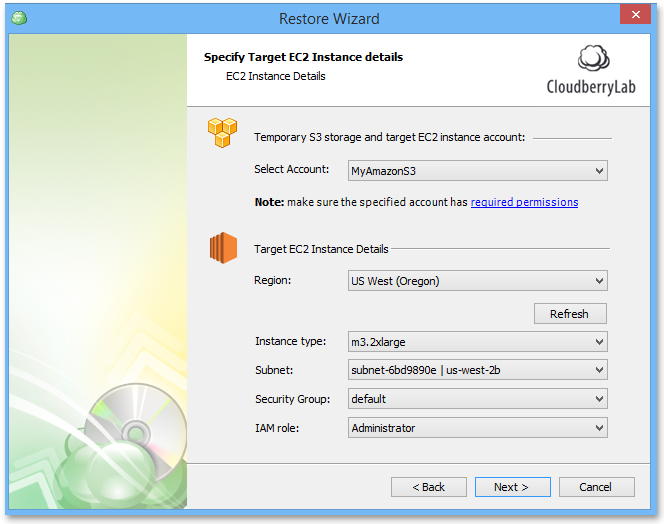
ユーザのリストア・プランを作成・カスタマイズさせるため残りのRestore Wizardステップを完成させます。
5. Amazon EC2 Management Consoleでリストされたサーバを確認できます。
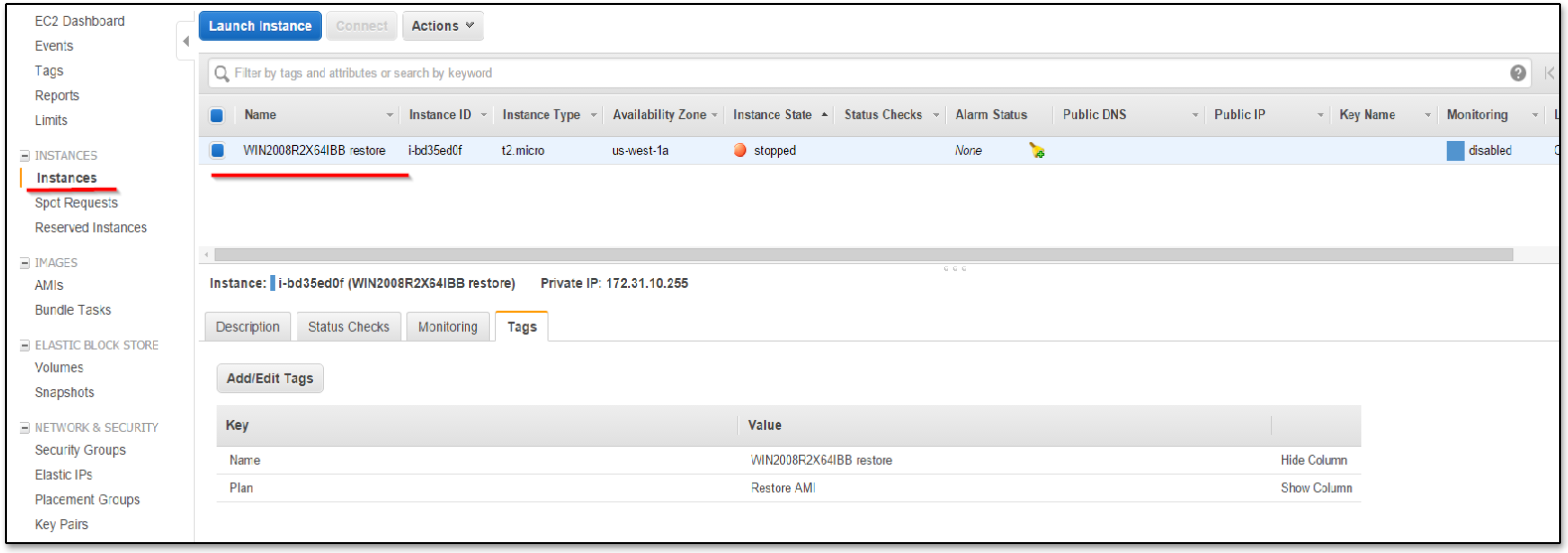
この機能はCloudBerry Backup 4.5以降になります。
関連トピックス
- CloudBerry BackupとAmazon EC2 を使用してのP2Vディザスタリ・リカバリーの設定方法
- CloudBerry Backup 4.5新機能:Amazon EC2インスタンスとしてのリストア
- CloudBerry Backupでのマイクロソフト Azure VMへのリストア方法
- CloudBerry BackupでのNTFSパーミッションのバックアップ・リストア方法
- MSP360(CloudBerry) Backupを利用してのAmazon EC2にサーバ全体をリストア(復元)する方法
- CloudBerry BackupでのAWS Key Management Service (KMS)の活用方法
- CloudBerry BackupでMS Exchangeのリストア方法
- CloudBerry Backup 4.8でユーザ・プロファイルのバックアップとAWS Snowballをサポート開始
- CloudBerry Backup 5.7からGoogle Cloud Platformにイメージベースのバックアップをリストア可能に!
- Amazon S3 Glacierにバックアップする方法








 RSSフィードを取得する
RSSフィードを取得する
