ステップ1:バックアップ・プランの設定
●ベアメタル・バックアップ・オプションとストレージ・デスティネーションの選択
●新規バックアップ・プランのネーミングと必要があれば「 Save backup plan configuration to the backup storage 」オプションの確認
●バックアップしたいパティションとディザスタリ時のクイック・リストアの確認
●現状のハード・ドライブのスナップショットを作成するために次のステップで「Image-Based Backup」を選択
●オプションとして暗号化、圧縮、バックアップ・スケジュール、PRE-/ POST- (Next -> Next -> Next…)を設定
●バックアップの実行
ステップ2: ディザスタ時のAMIのリストア
バックアップ・プラン構成後に最新のバックアップ・バージョンがクラウドにストアされます。ディザスタ時や重要なサーバがダウンした時にクラウドへのリカバリは次のステップになります。
1.メイン・スクリーンの「Restore」オプションをタップし、バックアップ・データとして使用した同じアカウントを選択
2.もしリストア・プランを作成したくない時は「Run Restore Once」オプションを選択
3.次のステップで「Restore Image Based Backup」とバックアップの最新バージョンをを選択し
4.次のステップで「Restore as Amazon EC2 Instance」を選択し、「Create AMI」をチェック
「Targeted EC2 instance」リージョン、タイプ、サブネット、セキュリティ・グループ、IAMロールを指定
●リストアしたい「partition」を選択し、必要に応じて通知・暗号解読パスワードを設定
●リストを起動させ、終了するまで待つ
●AWSコンソールから「Amazon EC2」を選択し、ImageセクションでAMIを選択
Amazon EC2インスタンスとしてリストアしたいAMIを右クリックし、「Lunch」を選択
必要に応じて新規インスタンスを設定し、「Review and Launch」をヒット
関連トピックス
- CloudBerry Backup 4.8でユーザ・プロファイルのバックアップとAWS Snowballをサポート開始
- CloudBerry BackupでのAmazon EC2へのサーバのフル・リストア方法
- MSP360(CloudBerry) Backupを利用してのAmazon EC2にサーバ全体をリストア(復元)する方法
- CloudBerry Backup 4.5新機能:Amazon EC2インスタンスとしてのリストア
- CloudBerry Backup Ver 5.1でのイメージ・ベースの機能拡張
- CloudBerry BackupでMS Exchangeのリストア方法
- Amazon S3 Glacierにバックアップする方法
- CloudBerry Backupでのマイクロソフト Azure VMへのリストア方法
- 書き換え不可能リポジトリ(Hardened Repository)の構成手順[Veeam]
- CloudBerry BackupでのNTFSパーミッションのバックアップ・リストア方法

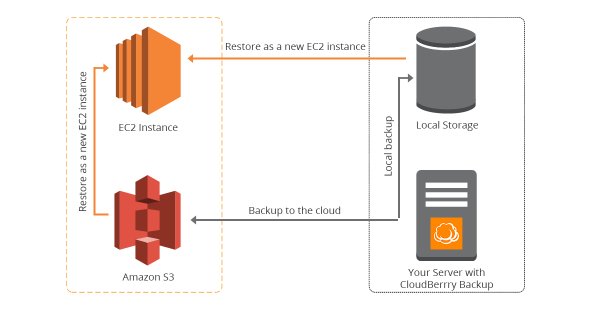
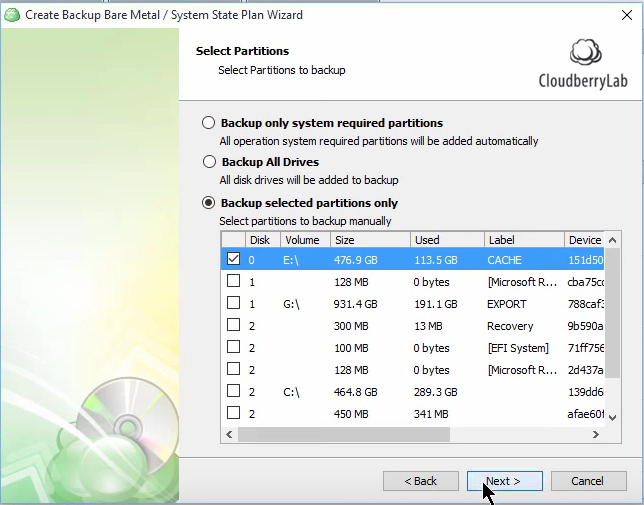
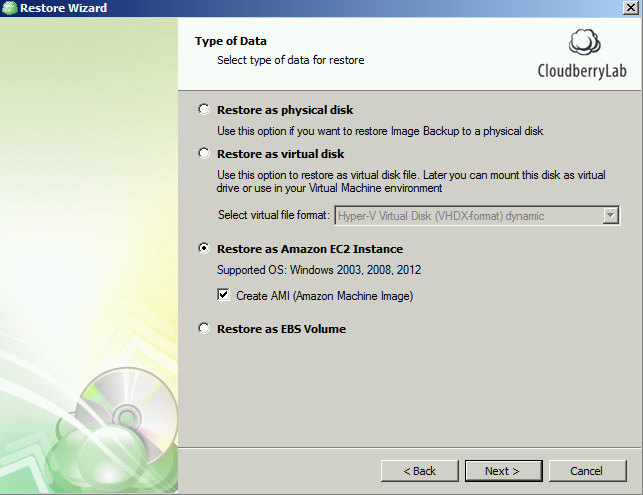
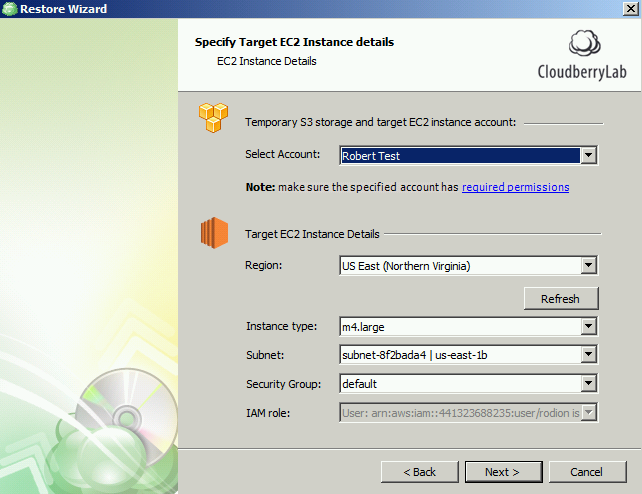
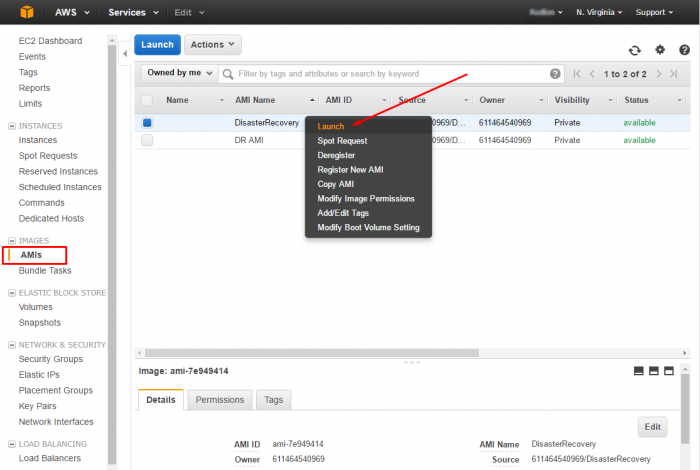







 RSSフィードを取得する
RSSフィードを取得する
