災害時などに、バックアップを実施していたCloudBerryインストールマシン自体にアクセスできないような場合には別のマシンにCloudBerryをインストールし、リストアを実施することも可能です。
リストアのみを行う場合には、インストール後の起動時にRestore Onlyで起動するか、下記のようにリストアのみに変更します。このモードではライセンスをインストールしなくともCloudBerry でバックアップされたファイル、フォルダをリストア可能です。
この新たにインストールしたマシンで、クラウド上の既存バックアップをリストアするためには以下の手順を実施します。
- CloudBerry Backupを開きます。
- メニューから「新規アカウントの追加」をクリックします。
- バックアップ先としているクラウドアカウントを選択し、認証情報を入力します。
- バケットなどは元のマシンと同様の設定を行います。
- 「上級設定」をクリックします。
- 、「バックアップ頭文字」のメニューを開き、元のマシン名(デフォルト)を選択します。
- 「バックアップストレージ」タブに移動し、作成したアカウントを展開し各種リストアが可能です。
※表示されない場合には「更新」をお試しください。
また、事前に「構成情報のエクスポート」しておき、それを別マシンにインポートすることでアカウント設定を省くことも可能です。
※一時的な対応でインストールする場合にはリストアモードや評価モードでご利用ください。新たにインストールしたマシンでCloudBerry を恒久的に利用し、元のマシンのライセンスをリリースできない場合には弊社サポートまで、ライセンス番号を明記の上、お問い合わせをお願いいたします。
関連トピックス
- CloudBerry Backup 5.6.1 : Integrated Remote Assistantをインテグレート
- CloudBerry BackupにおけるAmazon S3 Glacier Deep Archive のサポート
- CloudBerry BackupでのNTFSパーミッションのバックアップ・リストア方法
- [CloudBerry Backup 5.8] EC2とAzureディスクのリストア制限増加に対応
- CloudBerry BackupでのAmazon Standard-IA Storage Classの自動設定方法
- CloudBerry Backupアップデート手順
- CloudBerry Backupの名称がMSP360 Backupへ変更のお知らせ
- CloudBerry BackupでのAmazon EC2へのサーバのフル・リストア方法
- CloudBerry BackupでのSoftLayer Cloud Storage アカウントのレジスタ方法
- CloudBerry Backupのコマンドラインインターフェイスについて

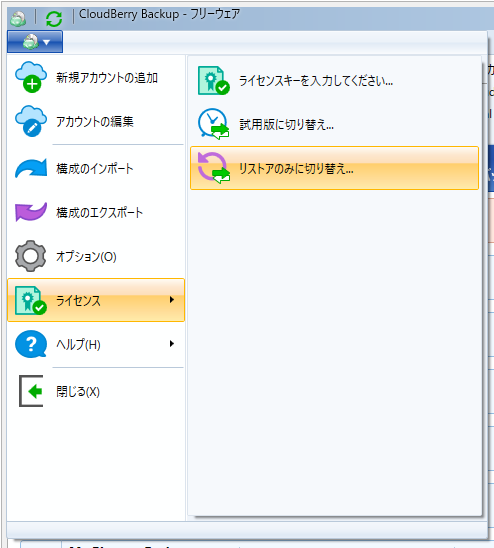







 RSSフィードを取得する
RSSフィードを取得する
