前回のVeeam 12 新機能紹介①では、VeeamON Update 2022のハンズオンで実施した4つの新機能から2つをご紹介しました。
今回は、ハンズオンで実施した残り2つの新機能についてご紹介します。
・不変ストレージへのNASバックアップ
・本番環境への移行によるNAS読み取り/書き込みインスタントリストア
目次
不変ストレージへのNASバックアップ
Veeam V12からVeeam V11で追加されたHardened Repository等の不変(Immutable)なストレージにNASバックアップも対応します。バックアップデータを変更不可能な状態にすることで、偶発的な削除やランサムウェアに対する保護を提供します。
今回は、ハンズオンで実施したVeeam Hardened Linux RepositoryへのNASバックアップ作成手順をご紹介します。
-
Hardened Repository(堅牢化リポジトリ)の追加
まずは、NASバックアップの保存先とするHardened Repository(堅牢化リポジトリ)を追加します。Veeamコンソールのリポジトリ追加からDirect attached storageをクリックすると、Hardened Repository(堅牢化リポジトリ)が新しく追加されていますので、ここで設定を行います。
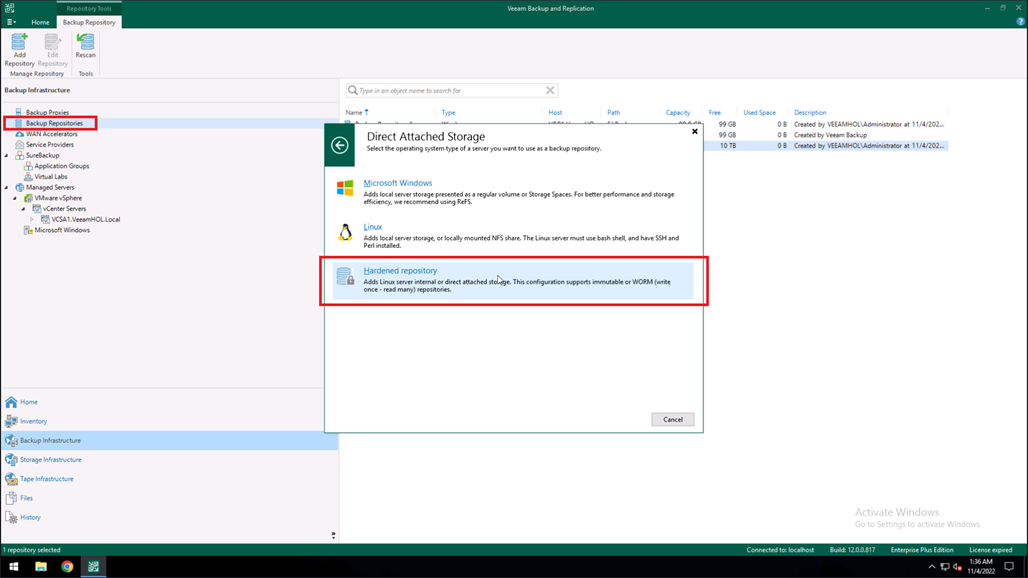
-
NASバックアップの作成
Veeamコンソールのバックアップジョブからファイル共有のバックアップジョブを作成します。
バックアップリポジトリの設定では、①で設定したHardened Repository(堅牢化リポジトリ)を選択します。
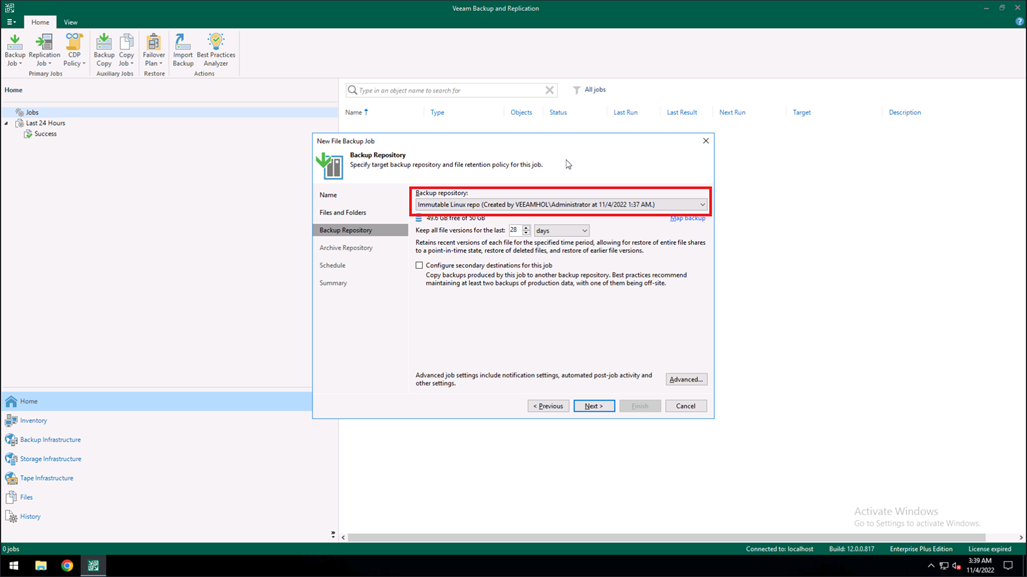
- その他、Archive RepositoryやScheduleなどの設定を行い、NASバックアップジョブ作成が完了します。
・以上が不変ストレージへのNASバックアップ作成手順となります。
本番環境への移行によるNAS読み取り/書き込みインスタントリストア
Veeamの新機能である[Open Share]を用いることで、エンドユーザがファイルにアクセスするために使用できる一時的な読み取り/書き込み共有が行えます。
この機能の使用手順について、VeeamON Updateで実施したハンズオンを元に説明を行います。
①不変なNASリポジトリ内のデータの削除を試みる
・バックアップファイルは不変のLinuxリポジトリにあるため、直接削除したり、Veeam Backup Consoleで誤って削除することはありません。
・不変なデータファイルのため、特定のファイルの削除が許可されていないことを示すエラーがでます。
②NASバックアップの修復を行う
・①でバックアップリポジトリのデータを削除しようとしたときに何が起こるかをシミュレートしました。メタデータは不変ではありませんが、バックアップデータは不変のため、バックアップジョブに対して修復を実行する必要があります。これにより、復元プロセスで読み込めるようにメタデータが再構築されます。そして、バックアップをリストアすると、Linuxリポジトリの回復力を見ることができます。
・Veeamコンソールでの操作手順は、以下となります。
1.対象のNASバックアップを選択し、Instant Recoveryを実施します。
2.「指定したオブジェクトを復元できない」というエラー表示されます。(これは、そのリポジトリのメタデータを修復する必要があるためです。)
3.[Run Health Check]をクリックしますと、バックアップの修復ボタンが表示されますので、実行します。
4.修復が成功したら、対象のNASを選択してInstant Recoveryをクリックします。
5.このインスタントファイル共有のアクセス許可を設定します。
6.ファイル共有が正常に公開されたことを確認し、[Close]をクリックします。
③NASファイル共有の復元と移行について
・②では、バックアップメタデータを修復し、インスタントリストアを開始しました。 次に、この一時的なデータストアをどのように使用し、本番環境に移行するのかについてご説明します。
・本番環境への移行手順は以下となります。
1.Instant Recovery項目から対象のNASを選択し、上部のリボンから Veeamの新機能である[Open Share]をクリックします。([Open Share]は、エンドユーザがファイル にアクセスするために使用できる一時的な読み取り/書き込み可能な共有です。)
2.対象の共有にあるテキストファイルを開きます。全てのテキストを選択し、「NAS移行前の新しいテキスト」に置き換えます。このファイルを保存していることを 確認します。
3.Veeam コンソールに戻ります。インスタントリカバリを選択したまま、上部リボンの左側にある[Migrate to Production]ボタンをクリックします。
4.今回のハンズオンでは、本番環境への移行ウィザードで、[元の場所]を選択します。
5.古いファイルの置き換えのみを行います。
6.切り替えの種類を「自動」にします。
7.[Finish]をクリックし、移行が完了します。このとき、Veeamコンソールのインスタントリカバリが実行されていないことがわかります。
8.Windowsエクスプローラーで、対象の共有を見つけます。元の共有に追加された新しいファイルと、元の共有に追加された変更されたテキストファイルに注目してください。
以上が、NAS共有の即時リカバリを完了し、これを本番環境に移行する方法です。
まとめ
今回は、Veeam V12の新機能である、「不変ストレージへのNASバックアップ」と「本番環境への移行によるNAS読み取り/書き込みインスタントリストア」についてご紹介しました。
Veeam V12リリースはもう間もなく、Veeam V12でリリースされる新機能に注目していきましょう。
Veeamではバックアップをはじめとした様々なデータ保護ソリューションをご用意しています。
詳細はこちらからご確認ください。
Veeamの導入をご検討されている場合はこちらからクライムまでぜひお気軽にお問い合わせください。
関連トピックス
- リポジトリ(Repository)追加【VMWare/Hyper-V対応 バックアップ & レプリケーションソフト Veeam】
- Veeam V12 新機能紹介① [VeeamON Update 2022]
- Veeam v12新機能:VeeaMoverでバックアップを移動またはコピーする
- 書き換え不可能リポジトリ(Hardened Repository)の構成手順[Veeam]
- バックアップリポジトリ(保存先)の選択肢[Veeam]
- リポジトリの同時実行タスク数のカウントについて[Veeam Backup & Replication]
- Veeam Agent for Microsoft Windows: Windows物理マシンの新規バックアップ・ツール
- 【ランサムウェア対策】堅牢化(Hardened)リポジトリ:セキュアなLinux構築の手間をISOパッケージで大幅削減[Veeam Backup & Replication]
- Veeam Backup & Replication V12でVeeamバックアップをAWS S3からWasabiに移行する方法
- 1クリックで仮想マシンをバックアップ、VeeamZipの設定方法を紹介します










 RSSフィードを取得する
RSSフィードを取得する
