概要
皆さんがオンプレミスのサーバに保存しているデータ(ファイル)のうち、何割を日常的に使用しているでしょうか?
全てのデータを日常的に使用しているといった方はほとんどおらず、年に数回しか使用しないデータを保存されている方もいるかと思います。
このような、「日常的に使用はしないが保存が必要」な、いわゆる「コールドデータ」がサーバに蓄積すると、いずれはファイルサーバの拡張や入れ替え、またはデータの削除が必要となります。
これらの作業は、時間やお金、人員などのコストがかかる一大作業となり、可能であれば避けたいものです。
「Wasabi Cloud NAS」を使用すれば、サーバに保存している使用頻度の低いデータをクラウド上の「Wasabi Hot Cloud Storage」へと自動的にオフロードすることができます。
オフロードされたデータは、スタブ(ファイルのメタデータ、実質容量が0バイト)のみがオンプレミスのサーバ上で保持され、ユーザがデータへアクセスする際は、クラウドから実データがダウンロードされるため、サーバの空き容量を確保しながらも、ユーザ側からの使用感(アクセス性)は変わらないといった仕組みを提供することができます。
参考:オンプレ・ファイルサーバからWasabi Cloud NASへ
今回はこのWasabi Cloud NASの技術検証についてご紹介します。
使用方法
1.「Wasabi Cloud NAS」のインストール
「Wasabi Cloud NAS」はWindowsへインストールできます。
インストーラを実行し、ウィザードに従ってインストールを進めます。インストールは5分程度で完了します。
2.アカウント情報の登録
インストール完了後は、Wasabi Cloud NASアカウントの認証情報を入力します。
3.保護対象領域の選択
次に、保護対象とする領域を選択します。保護対象の単位としては、フォルダやボリュームを選択できます。また、ネットワークドライブを対象とすることもできます。
併せて、保存先とするWasabi Hot Cloud Storageのリージョンを指定し、バケットを作成します。
4.以上で初期設定は完了です。
初期設定完了後、Wasabi Cloud NASのコンソールからポリシーを設定することで、データの保護を行うことができます。
ポリシーについて
クラウドへのデータの転送は、Wasabi Cloud NASからポリシーで管理します。
ポリシーには、以下の2つがあります。
・Replicationポリシー
データを単にクラウドへレプリケーション(コピー)するポリシーです。
ポリシーでは、保護対象領域内のファイルがレプリケーションされるまでの時間を設定します。
主に災害対策などの目的で使用します。
・Reclaimポリシー
データをクラウドへオフロード(移行)するポリシーです。
オフロードされたデータは、スタブ(ファイルのメタデータ、実質容量が0バイト)のみがオンプレミスのサーバ上で保持され、ユーザがデータへアクセスする際は、クラウドから実データがダウンロードされます。
ポリシーは、「ファイルへのアクセス頻度」や「ファイルのサイズ」、「保護対象領域の使用率」などを組み合わせて設定します。
例えば、
・3か月アクセスされていない
・データサイズが100GB以上
・保護対象領域が80%以上使用されている場合
というようにオフロード対象のデータを絞りこむことで、頻繁にアクセスするファイルはオンプレミスに実データを保持し、しばらく使用していないデータのみをクラウドへオフロードするといった構成を実現できます。
また、上記設定とは別に、「保護対象領域の使用率がX%以上の場合にデータをオフロードする」設定も可能で、知らない間にサーバの空き容量が枯渇するといった心配からも解放されます。
ではそれぞれの動作を確認していきます。
・Replicationポリシー
今回はEドライブを保護対象領域として指定します。
次に、Replicationポリシーを設定します。
Replicationポリシーでは時間を指定します。
この期間ファイルが変更されなければ、クラウドへデータがコピーされます。
ポリシー設定後、エクスプローラからEドライブのデータを確認すると、対象領域内のファイル(フォルダ)には緑のアイコンが付いており、コピーされたデータが一目で確認できます。
また、WasabiのWebコンソールへログインすると、保存されたデータを確認することもできます。
このようにクラウド上へデータコピーを保持することで、災害対策として使用することができます。
・Reclaimポリシー
今回はFドライブを保護対象領域として指定し、ポリシーを設定します。
今回はテストのため、使用量が0%以上の時にすべてのデータがオフロードされる設定にします。
実際の運用では、「ファイルへのアクセス頻度」や「ファイルのサイズ」、「保護対象領域の使用率」などを組み合わせて設定することができます。
ポリシー設定後、エクスプローラからデータを確認すると、オフロードされたデータには白く中抜きされたアイコンがついていることが分かります。
オフロードされたファイルの詳細を確認すると、データサイズが0バイトとなっており、実データはクラウド上へオフロードされていることが分かります。
このファイルの実データはクラウド上へ保存されていますが、このファイル(スタブ)へアクセスするだけで、簡単にデータを参照することができます。
このように、Reclaimポリシーを設定することで、オンプレミスのデータを簡単にクラウド上へオフロードすることができ、なおかつ、オフロードされたデータも従来と変わらず使用することができます。
その他の機能
Wasabi Cloud NASでは、その他の機能として以下のポリシーを設定できます。
・バージョニングポリシー
・ソフト削除ポリシー
・バージョニングポリシー
Wasabi Cloud NASでは、基本的に最新のファイルバージョンのみをクラウド上へ保存します。バージョニング設定を行うことで、複数のファイルバージョンをクラウド上へ保存することができます。
バージョニングポリシーは、以下の2種類から設定することができ、要件に合わせて柔軟な設定を行うことができます。
・Nより古い日付のファイルバージョンを削除する
例)不定期に更新されるファイルに対して、過去N週間のファイルバージョンを保持しておきたい場合
・Nより古い世代のファイルバージョンを削除する
例)定期的に更新されるファイルに対して、N世代分のファイルバージョンを保持しておきたい場合
・ソフト削除ポリシー
Wasabi Cloud NASではデフォルトで、同期元のファイルが削除されたタイミングで、クラウド上に保存されているオブジェクトも削除されます。
ソフト削除ポリシーを設定することで、クラウド上のオブジェクトをすぐには削除せず、一定時間経過後にクラウド上から削除を行います。
このポリシーを設定しておくことにより、ユーザがファイルの誤削除をしてしまった場合などでも、設定した時間内であればクラウドから手動でファイルの復元を行うことができます。
まとめ
今回は主に、「Wasabi Cloud NAS」の基本的な機能、ReplicationポリシーとReclaimポリシーについてご紹介いたしました。
Replicationポリシーを使用することでオンプレミスのデータをクラウド上へ簡単に複製することができるため、万が一の災害対策などに使用することが出来ます。
また、Reclaimポリシーは、クラウドへのデータ移行とは異なり、スタブファイルをオンプレミスで保持するので、データへのアクセス性は維持したまま、オンプレミスサーバの空き容量は確保することができる点が大きな特長です。
また、複数拠点のサーバにWasabi Cloud NASを導入し、Replicationポリシーを同一のクラウドストレージへ紐づけることで、複数拠点間でのデータの同期を行うといったことも可能です。
Wasabi Cloud NASおよび、Wasabi Hot Cloud Storageに関するお問い合わせはこちらから。
関連トピックス
- Veeam Backup for Microsoft Azure v4のAzure Files バックアップについて
- CloudBerry BackupでのMS Exchangeバックアップ方法
- VMimportロールの設定方法:CloudBerry Backup
- バックアップジョブの長期保存ポリシー(GFS)[Veeam Backup & Replication]
- 豊富なアクセス制御でBYODのセキュリティリスクを解決 [Accops]
- CloudBerry BackupにおけるAmazon S3 Glacier Deep Archive のサポート
- VMware、パブリッククラウド、コンテナ間でハイブリッド・マルチクラウド・セキュリティとコンプライアンスを提供する唯一のソリューション:HyTrust CloudControl 6.0が正式リリース
- 【CloudBerry】日本リージョン対応クラウド一覧
- CloudBerry Backup v5.9.4の追加機能
- HyTrustはVMware vSphere VM暗号化の認定KMSです!

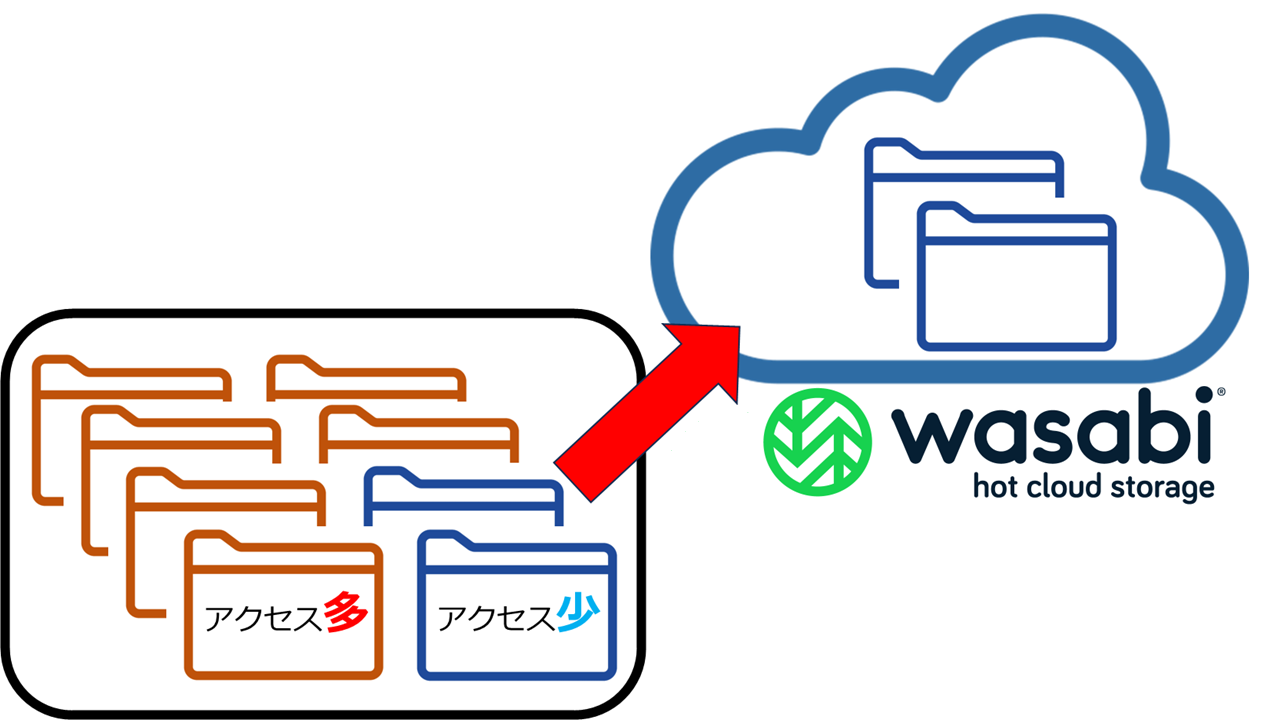
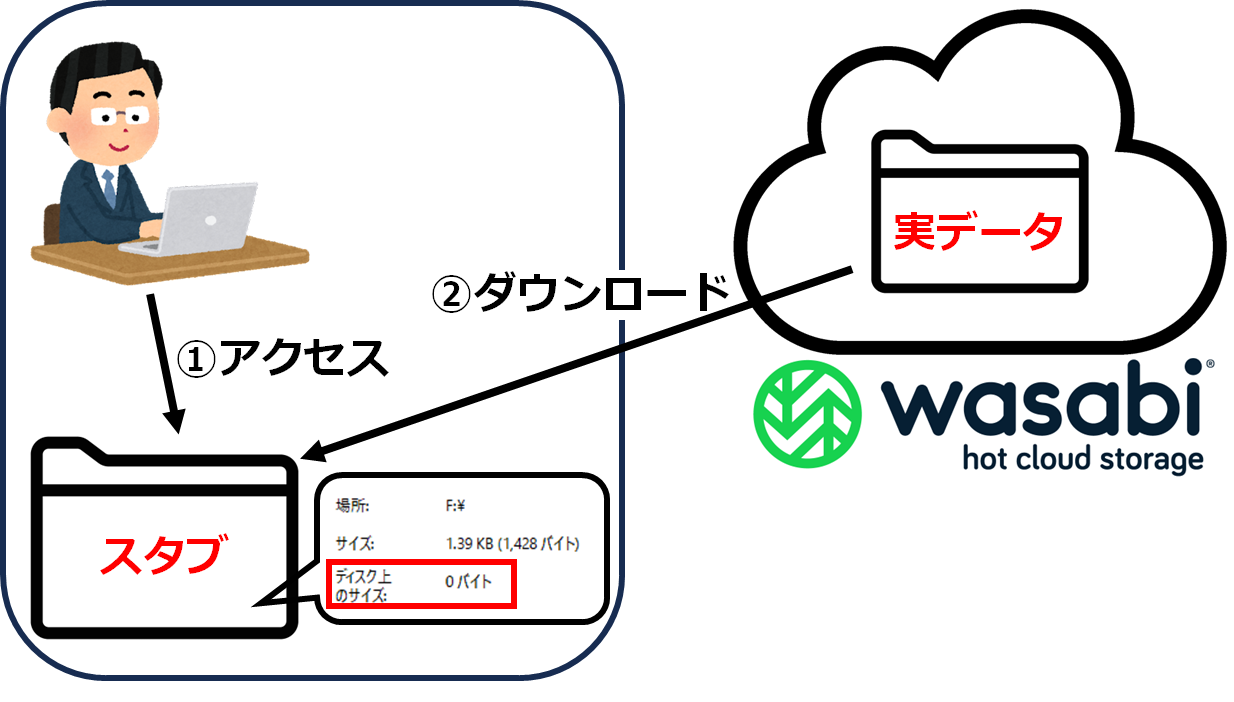
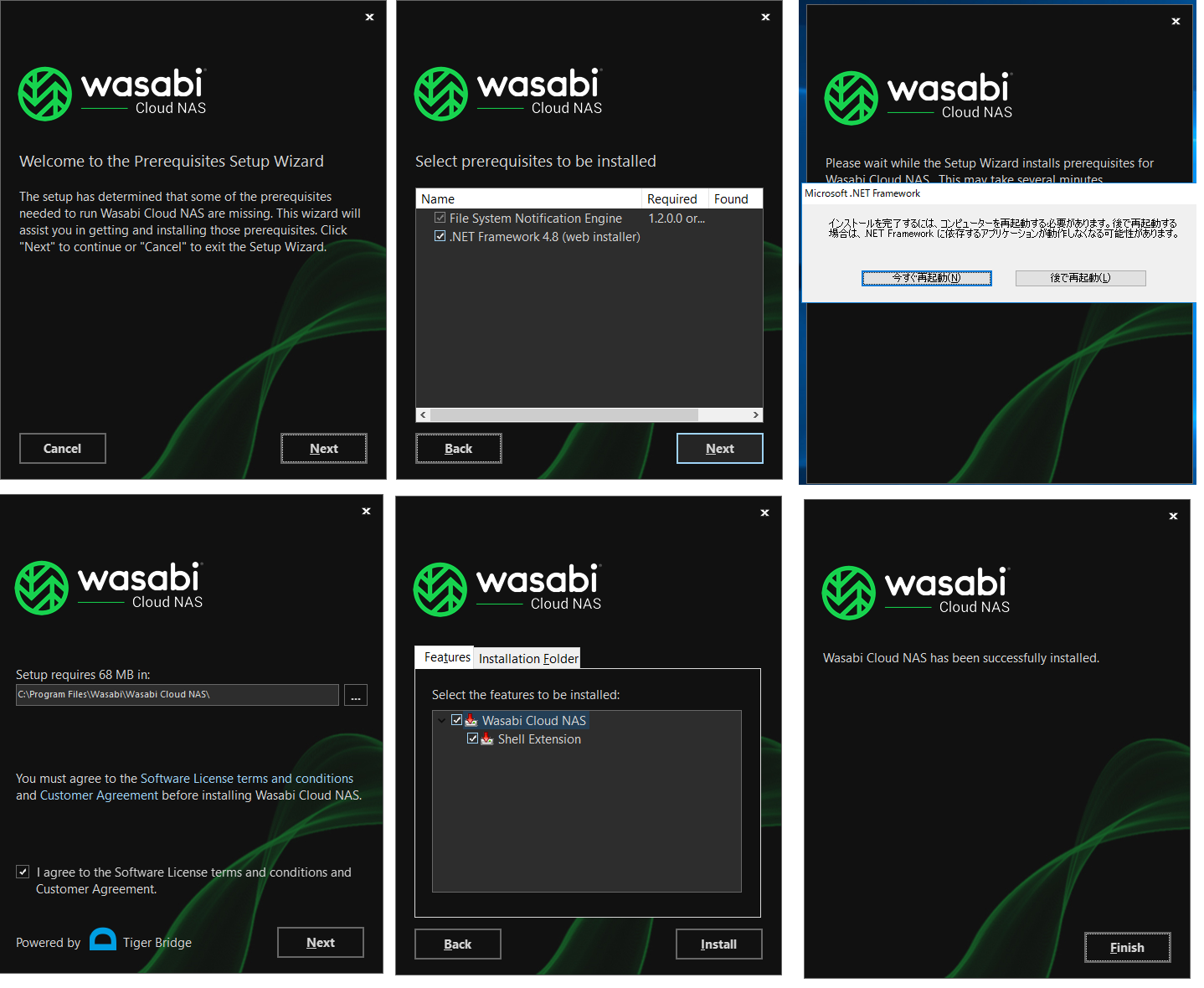
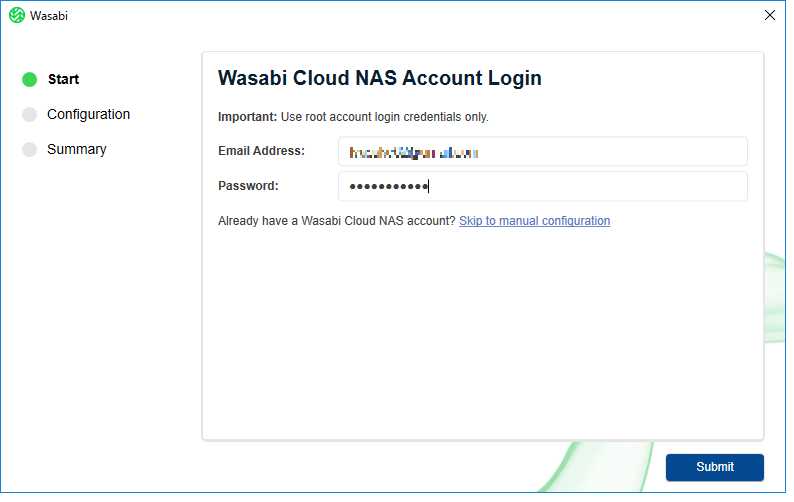
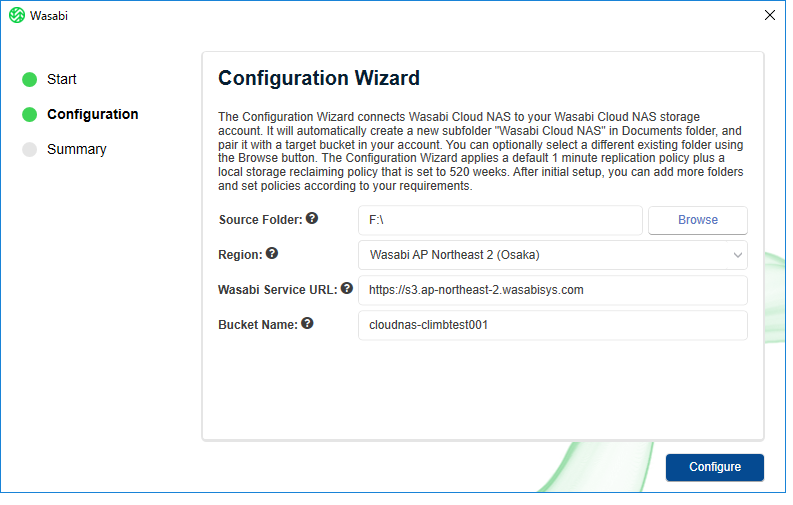
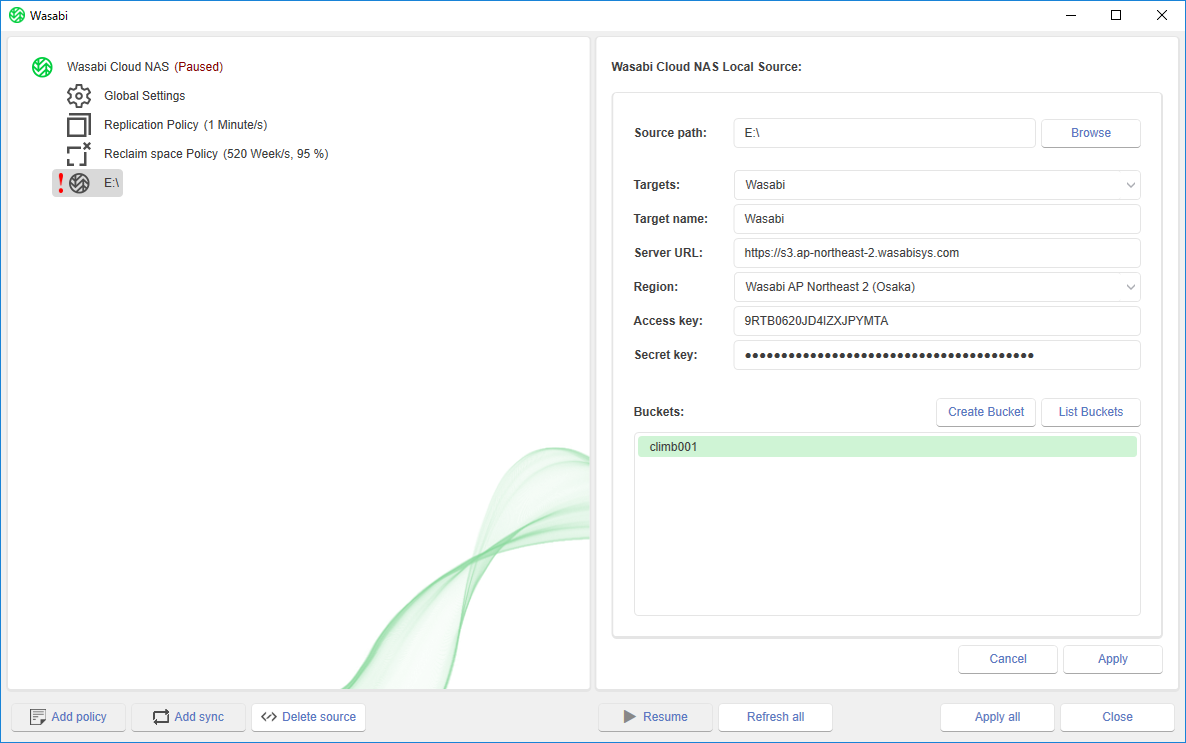
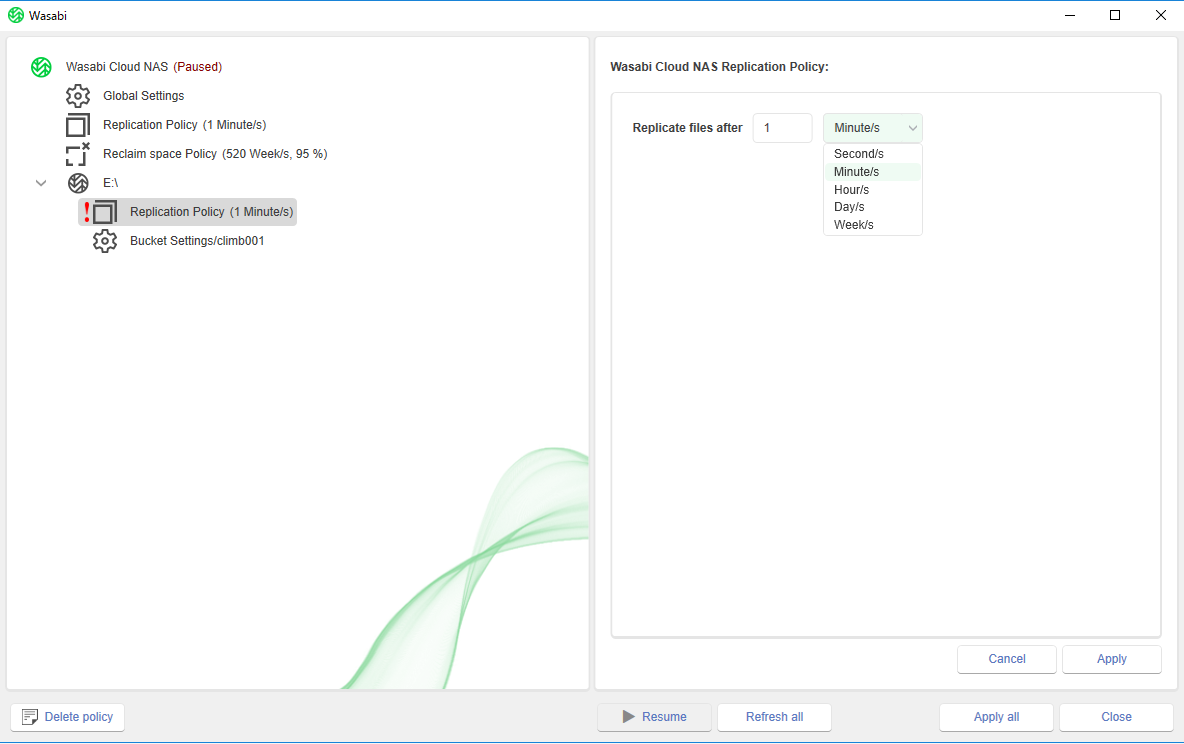
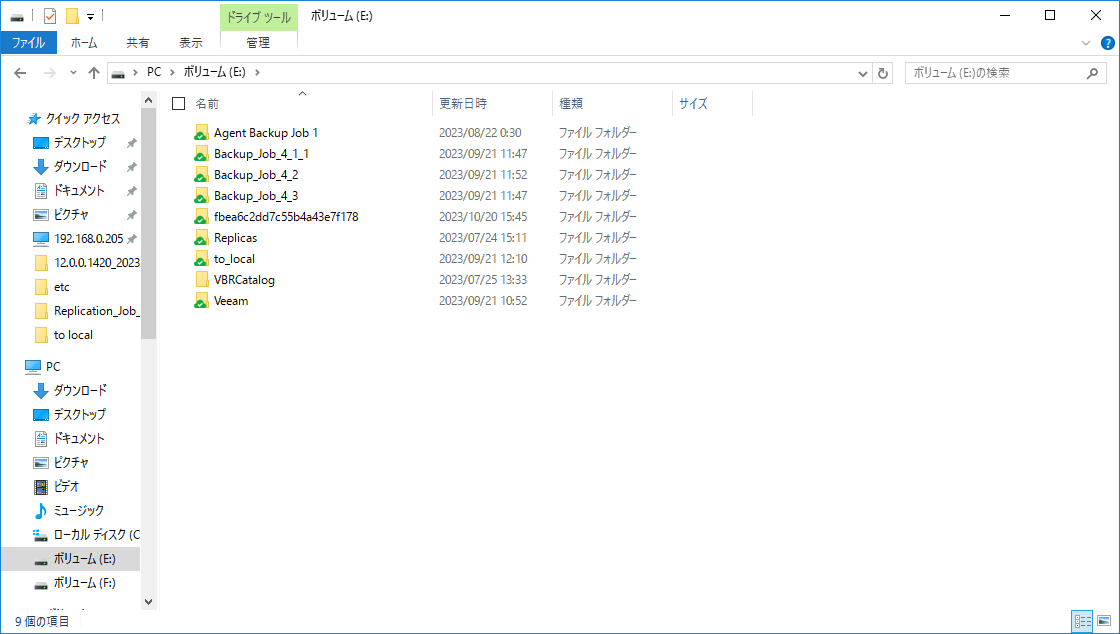
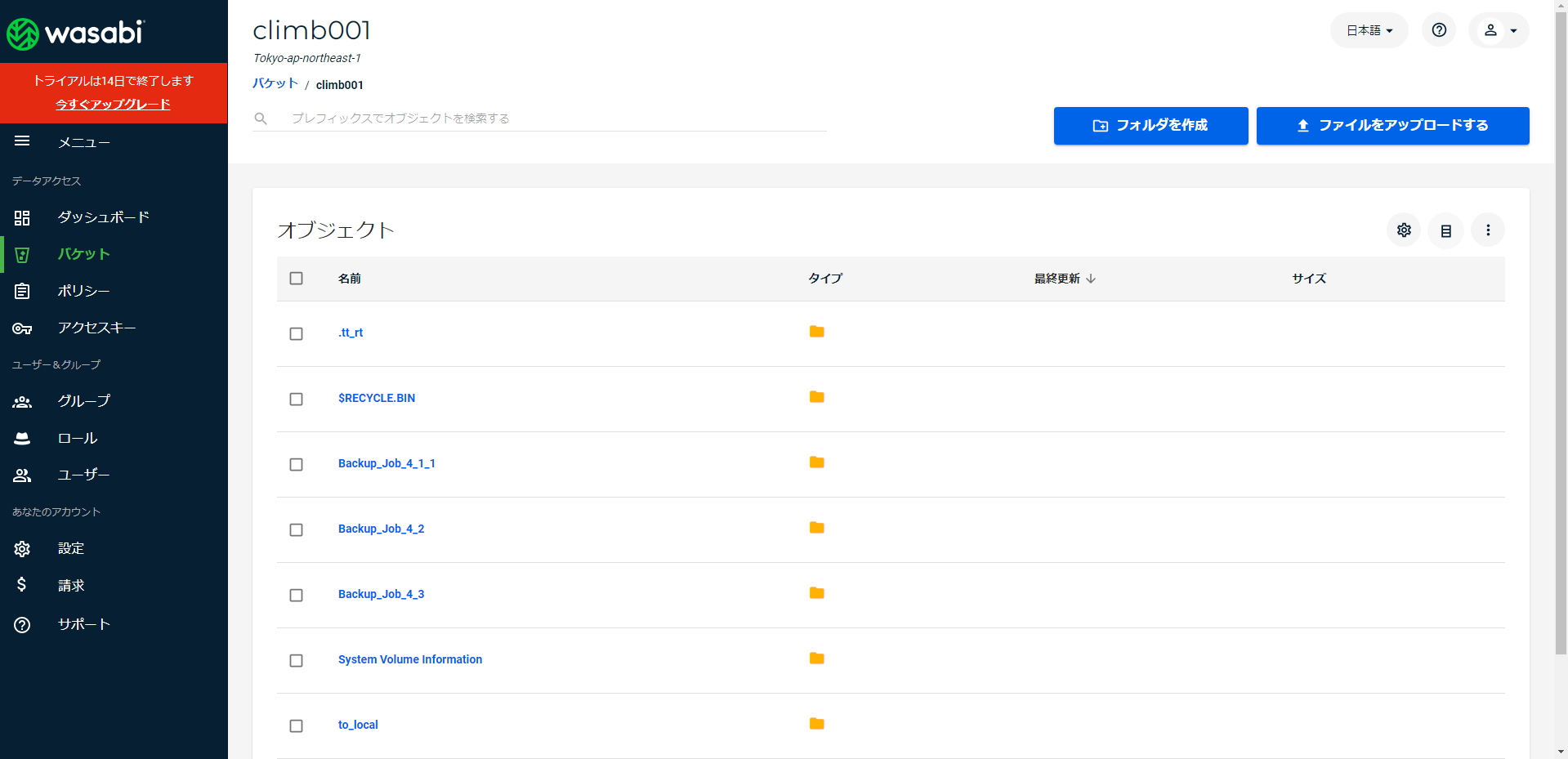
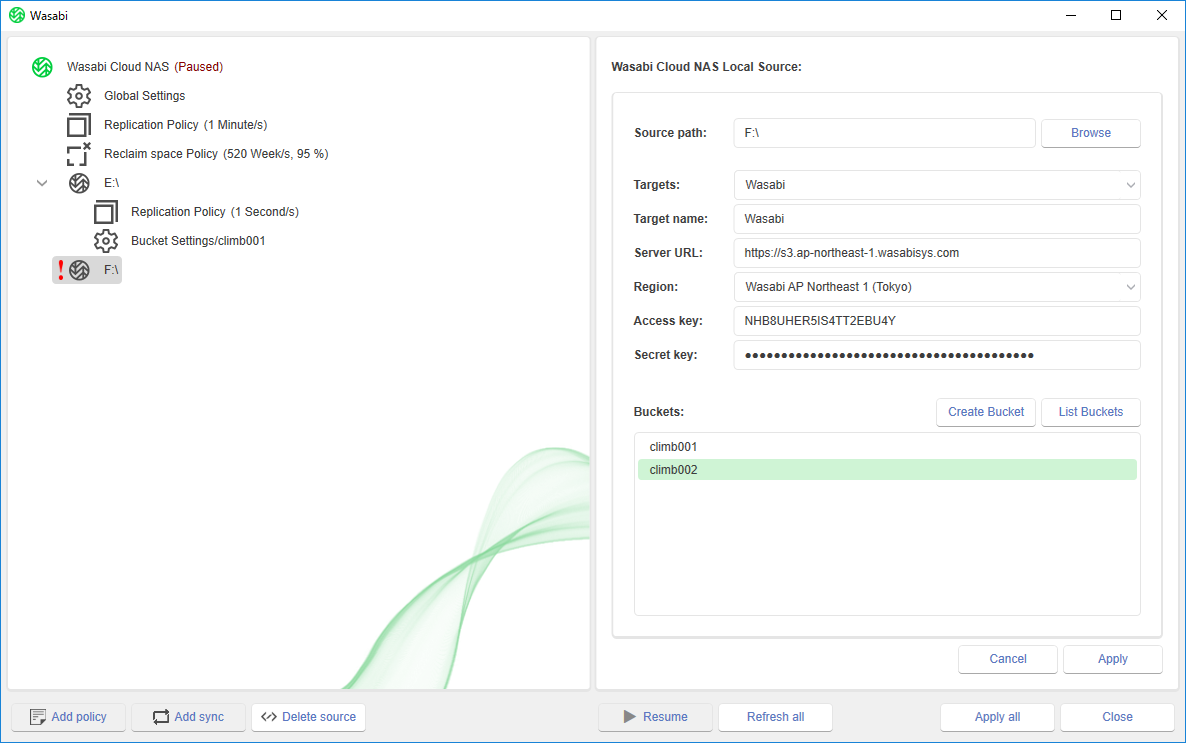
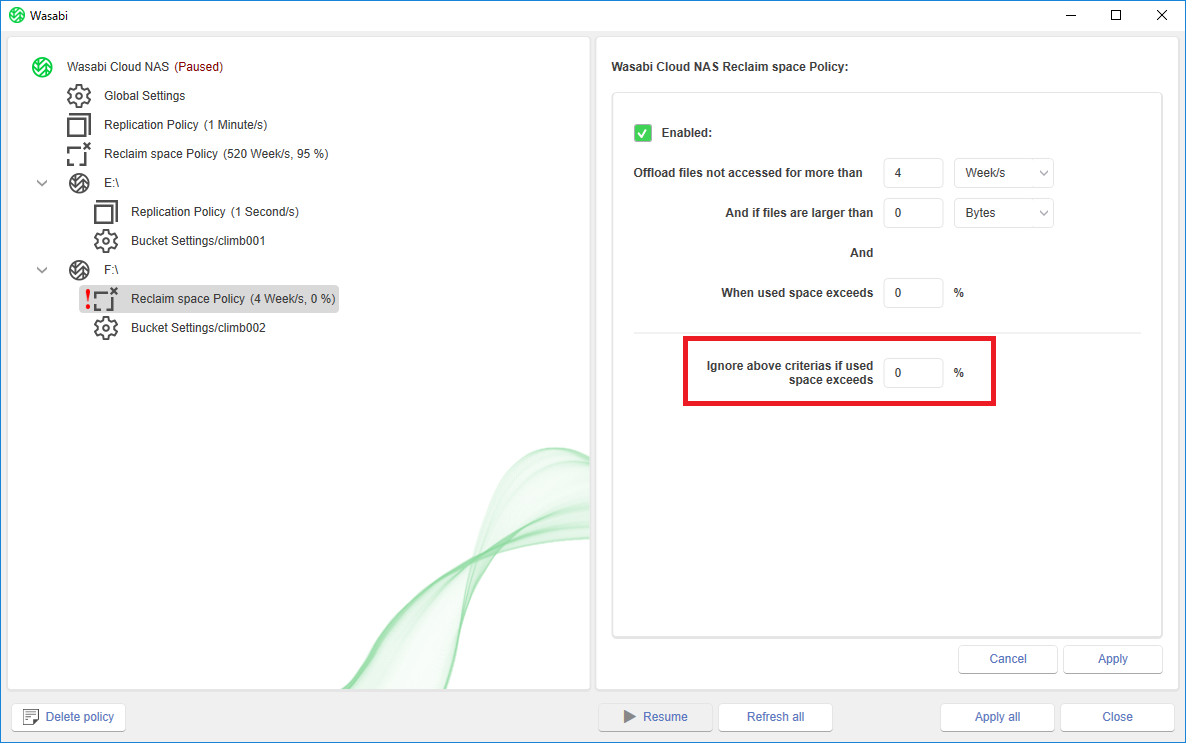

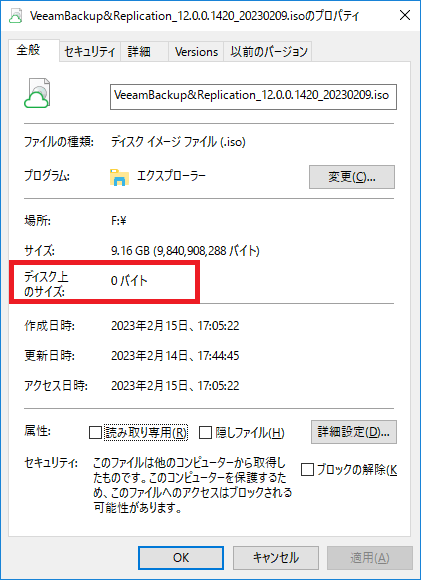
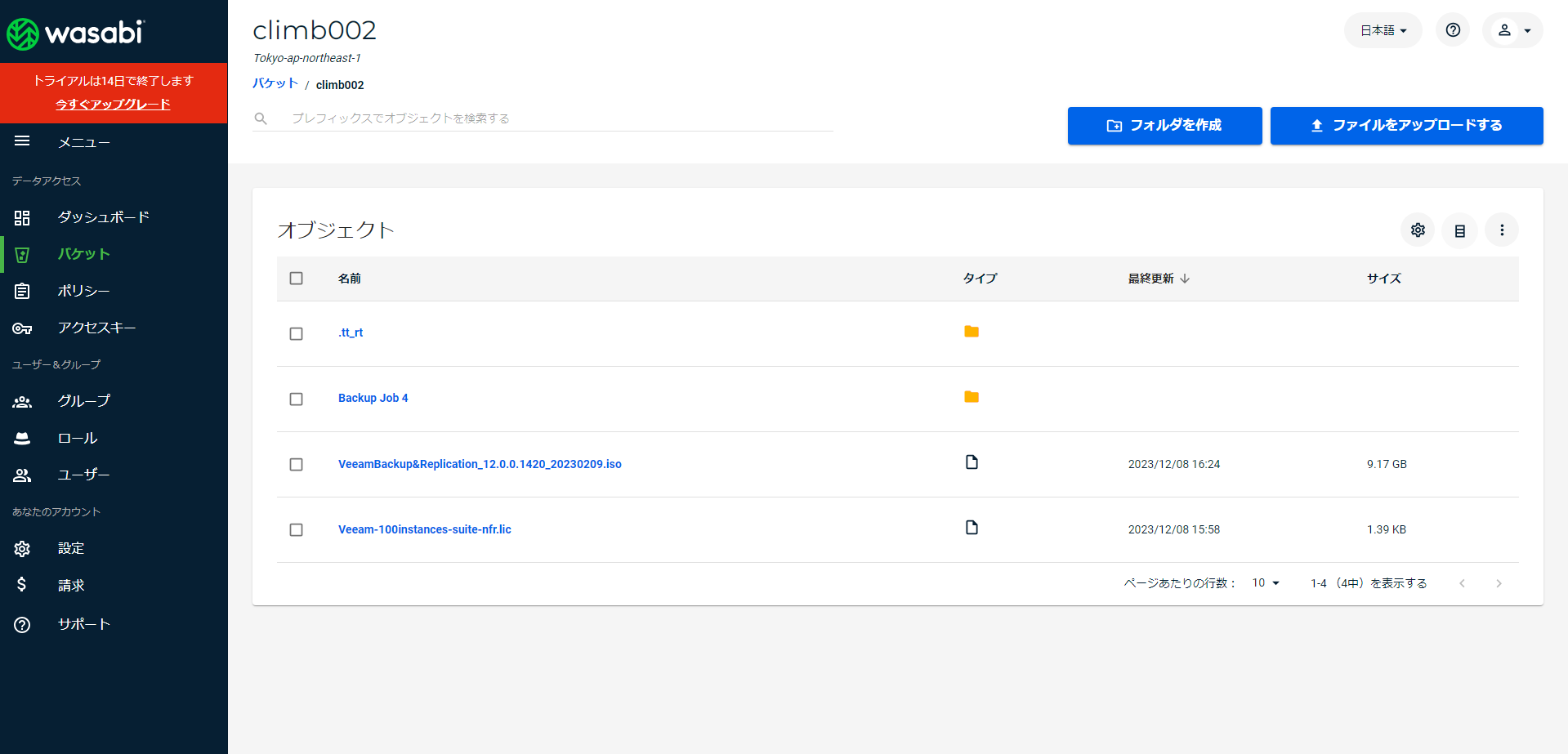
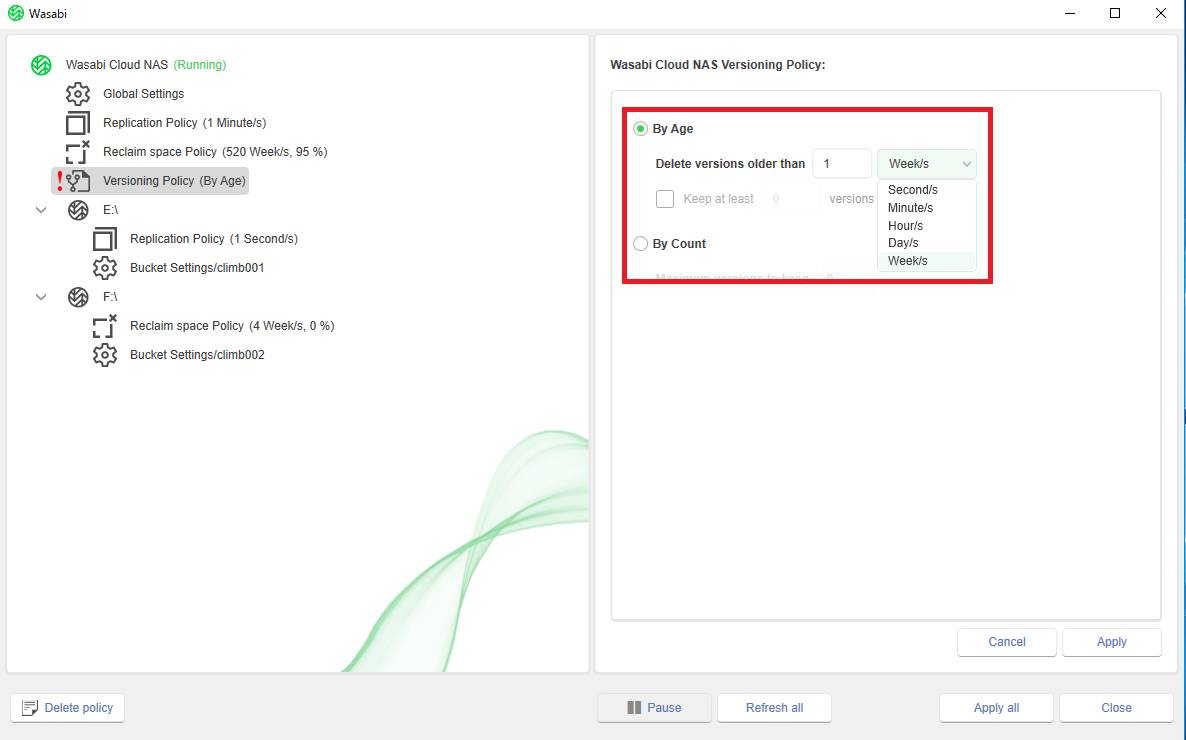
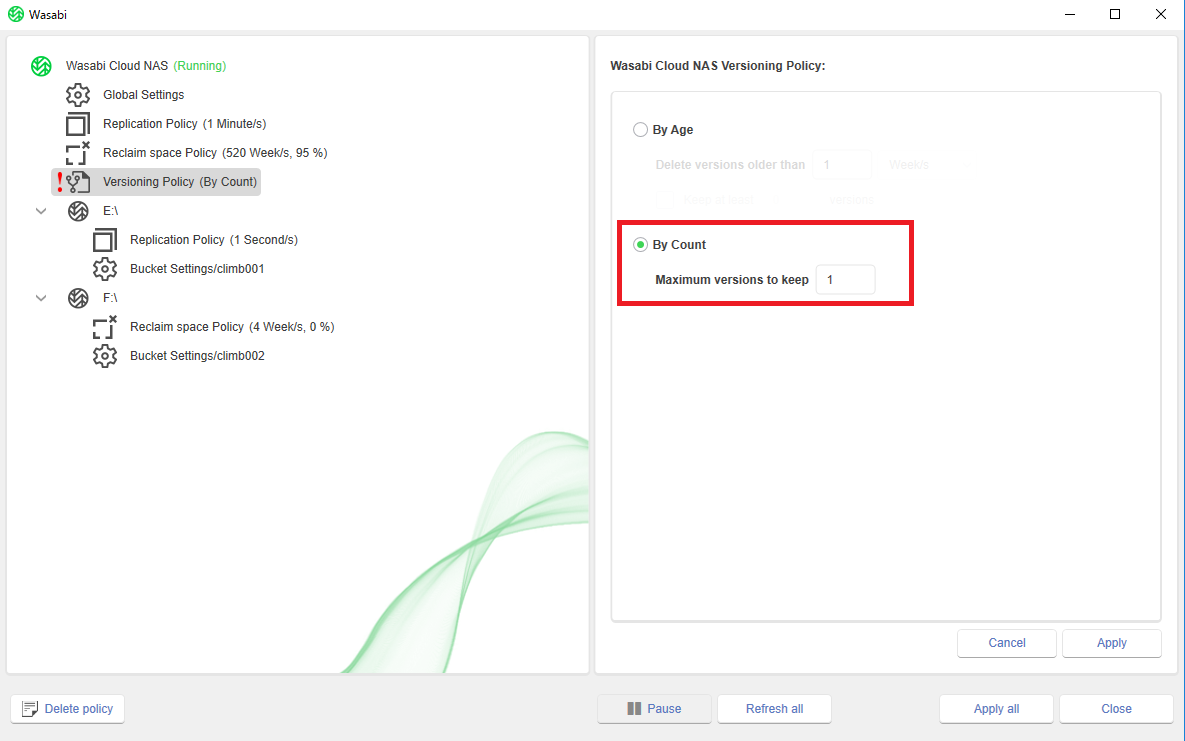
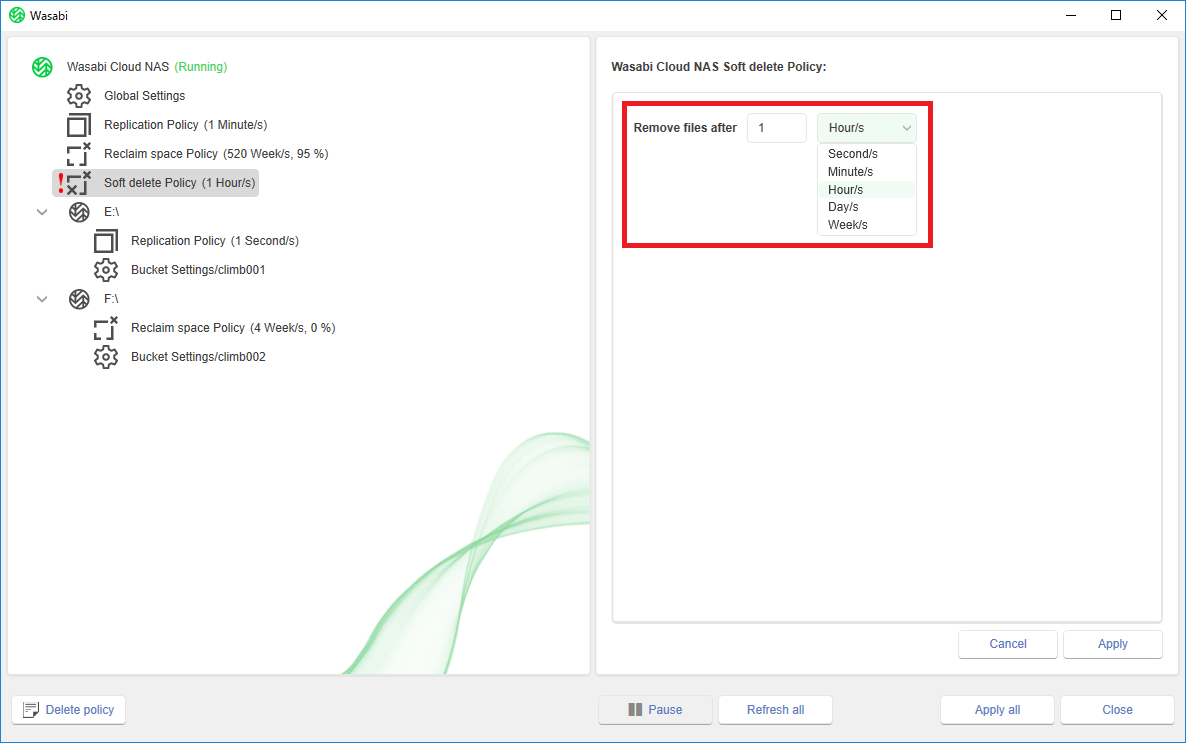







 RSSフィードを取得する
RSSフィードを取得する
