Veeam Backup & Replication からESXに接続する際にESXのサービスコンソールへの接続を行います。※サービスコンソールのエージェント使用することでパフォーマンスが向上します。
■Veeam Backup & Replication からESXに接続時のESXのサービスコンソールへの接続画面

【Veeam Backup & Replication からvCenter Serverに接続した場合】
Veeam Backup & Replication からvCenter Serverに接続後、 Veeam Backup & Replication の画面に左下のツリー構造のESX サーバーをクリックすると下図の赤枠のダイアログが表示されます。

「Set Credentials」をクリックして下記の画面でESX のサービスコンソールへの接続を行います。

【認証を行わない場合】
「Remaind me Later」をクリックすると認証を行いません。
その場合はVeeam Backup & Replicationを起動する度に認証のダイアログが表示されます。
下記の設定でダイアログを表示しないように設定可能です。
② 「Force agentless mode」を選択します。

【注意点】
「Force agentless mode」にしたESX のディスクにはバックアップしたデータを格納できません。
※Backup Job 作成時のバックアップのターゲットの選択画面で
「Force agentless mode」のESX を選択すると下記のダイアログが表示されます。
関連トピックス
- インストール手順【VMWare専用 バックアップ & レプリケーションソフト Veeam】
- File Level Restore実行時の警告表示について【VMWare専用 バックアップ & レプリケーションソフト Veeam】
- サーバーコネクション手順【VMWare専用 バックアップ & レプリケーションソフト Veeam】
- ESX接続時の時間設定のエラーについて【VMWare専用 管理・監視ソフト Veeam Monitor】
- Linuxサーバーへの接続について【VMWare専用 バックアップ & レプリケーションソフト Veeam】
- バックアップ手順【VMWare専用 バックアップ & レプリケーションソフト Veeam】
- レプリケーションで作成した仮想マシンの電源ON/OFF方法について【VMWare専用 バックアップ & レプリケーションソフト Veeam】
- ファイル、フォルダ単位のリストア
- ログの確認方法の紹介【Veeam Backup and FastSCP】
- 作成した不要なJob、仮想マシンの削除手順【VMWare専用 バックアップ & レプリケーションソフト Veeam】
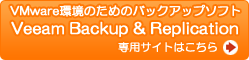










 RSSフィードを取得する
RSSフィードを取得する
