Veeam製品の評価版導入の際の手順を紹介します。
※今回はVeeam Backup & Replicationの評価版導入を例に説明します。
①弊社サイトのお問合せ画面からVeeam Backupの評価版の申請をした際に指定したメールアドレスに下記のメールが送信されます。
1.弊社からの評価版お申込確認メール
2.1営業日以内に下記の2通のメールが送信されます。
・弊社からの確認と日本語取扱説明書(PDF)のサイト情報メール
・開発元からの製品のダウンロード画面のURLが記載されたメール
①製品、ライセンスのダウンロードを行うには、Veeam 社サイトにてユーザー登録が必要となります。ユーザーの新規登録は下記の画面で「CREATE VEEAM ACCOUNT」をクリックしてユーザー登録を行って下さい。
②登録済みEmail、Password を入力しボタンSIGN INボタンを押下しログインします。
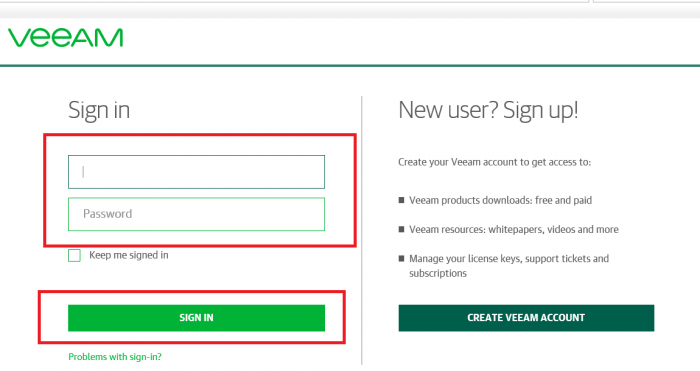
■ソフトウェアダウンロードと評価用ライセンスキーの発行
③ログイン後、画面上部にあるDownloads を押下します。
④製品一覧から評価を行う製品(今回はVeeam Backup & Replication)をクリックします。
⑤DOWNLOADから製品のダウンロードを行います。License Agreementの画面が表示された場合は、チェックボックスをクリックし、ACCEPTを押下します。
⑥画面が遷移し、自動的にソフトウェアのダウンロードが開始されます。
※自動的に開始されない場合は、遷移後の画面のDownloads項目からダウンロードします。
License Keyから評価するハイパーバイザーに合わせた評価用のライセンスキーを選択します。クリックすると登録したメールアドレスへライセンスキーが送信されます。
⑦ライセンスキーが送信されると以下のような画面が表示されます。
ライセンスキーはメールに添付されている.licファイルです。
■導入手順
①ダウンロードしたisoファイルをマウントすると、中に「Setup.exe」があるのでクリックします。
②インストーラが起動します。左の「Veeam Backup & Replication」をクリックします。
③セットアップ画面が表示されます。「Next>」をクリックします。
④使用規約に同意して「Next>」をクリックします。
⑤開発元からのメールに添付されていたライセンスファイルを指定します。
関連トピックス
- HyTrust KeyControlのライセンスファイル入れ替え方法
- CloudBerry 保守更新後のライセンス期限切れ
- [関連記事まとめ]Veeamポータルサイト・ライセンス【Veeam Software】
- StarWind Virtual SAN CVMのライセンスファイル入れ替え方法
- インストール手順【VMWare専用 バックアップ & レプリケーションソフト Veeam】
- Job実行時のメール通知設定【VMWare専用 バックアップ & レプリケーションソフト Veeam】
- 作成した不要なJob、仮想マシンの削除手順【VMWare専用 バックアップ & レプリケーションソフト Veeam】
- Veeam Stencilの使用方法
- バックアップ手順【VMWare専用 バックアップ & レプリケーションソフト Veeam】
- CloudBerry Backupでの別マシンからのリストア方法について
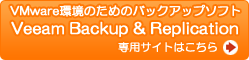


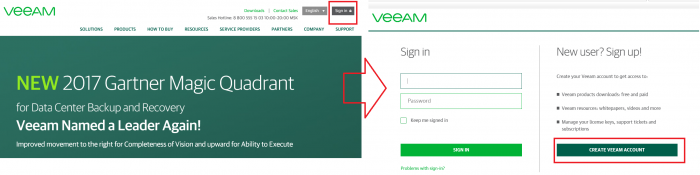
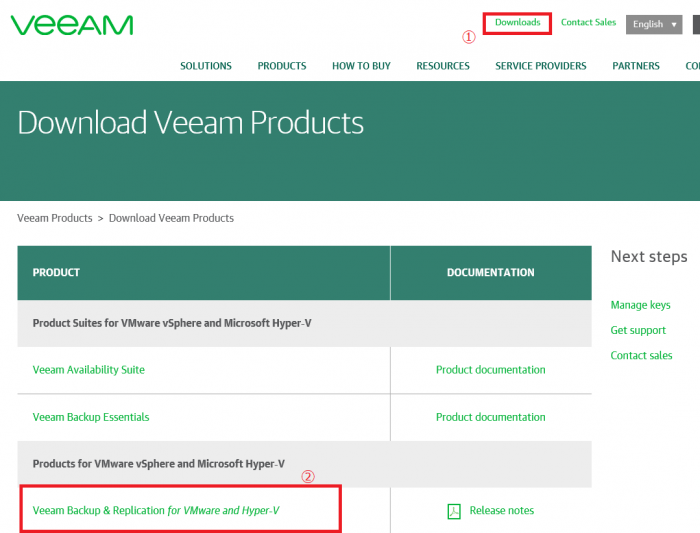
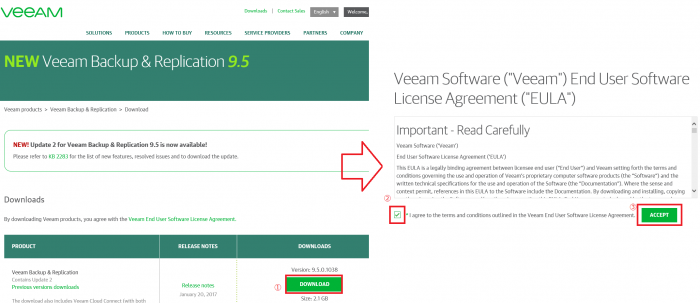
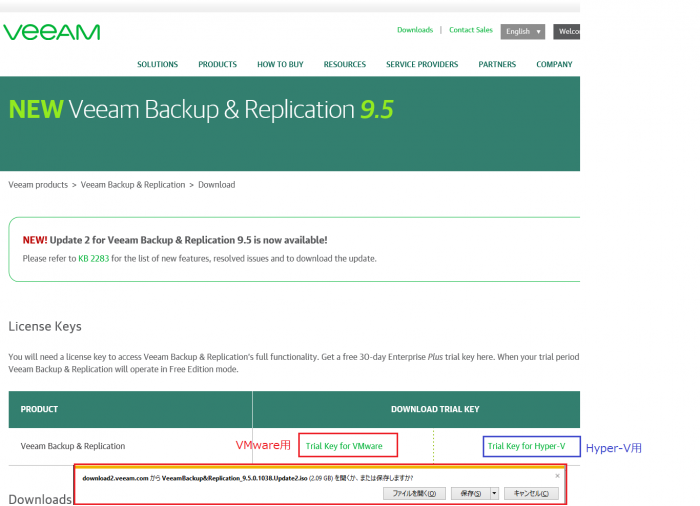
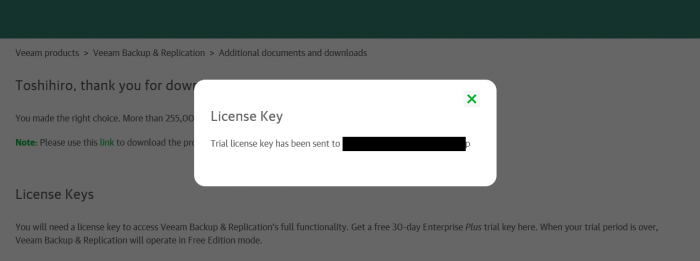
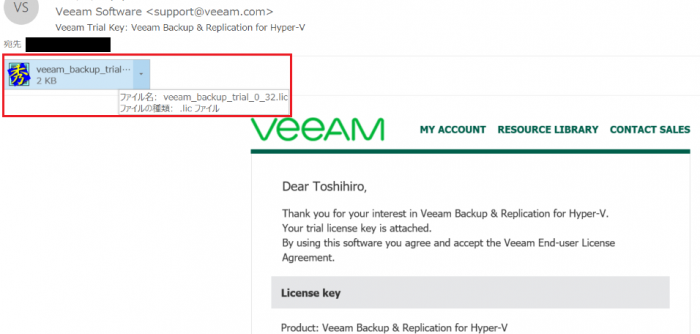

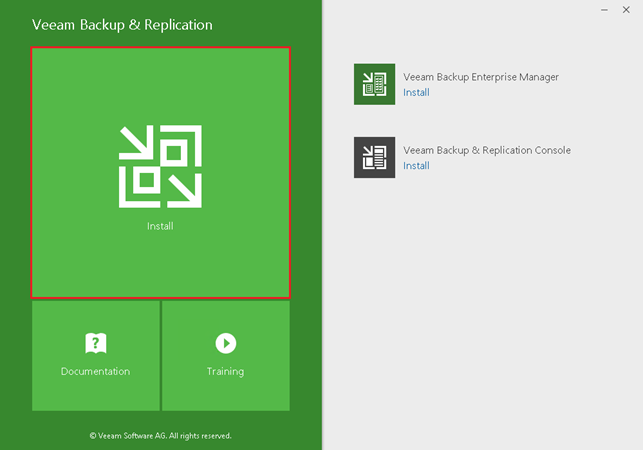










 RSSフィードを取得する
RSSフィードを取得する
