ステップ1:ユーザアカウントで「Billing Alert」の設定
●AWS Management Consoleにサインインし、Billing and Cost Management Сonsoleをオープン
●ナビゲーションからPreferencesを選択
●Receive Billing Alertsチェックボックスにチェックを入れます
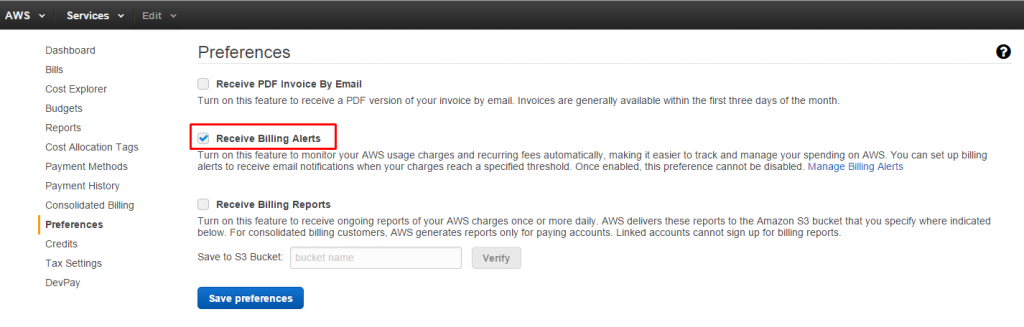
●Save Preferencesを選択
これでAWSアカウントでの「Billing Alerts」が可能になりました。次に「Email」とSMS通知の設定を行います。
ステップ2:「SNS Topic」と「Appropriate CloudWatch Alarm」の設定
このステップは3つの連続処理に分かれます。最初にAmazon SNS notificationリストを作成する必要があります。
●Amazon SNSコンソールをオープン
●ナビゲーションからSNS Homeを選択
●Common actionsでCreate topicを選択
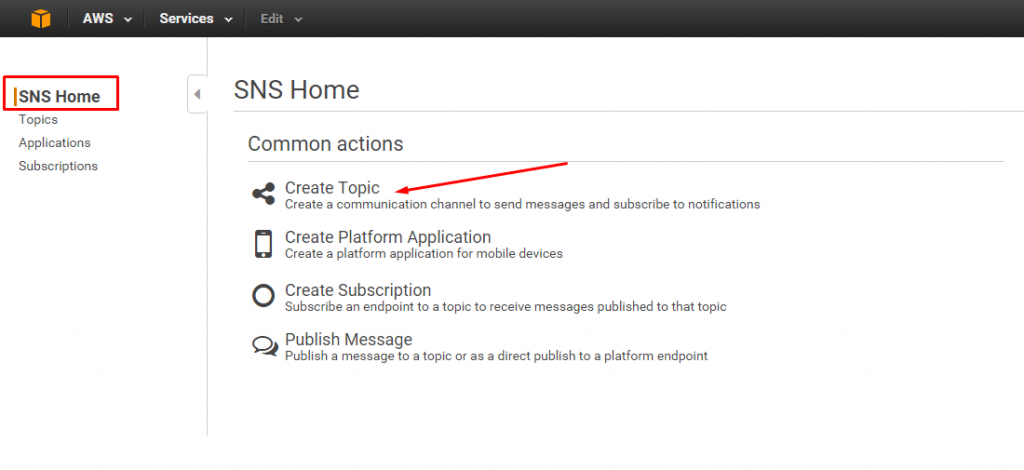
●ダイアログ・ボックスでTopic nameに通知用の名前を入力します。
●オプション:この通知にSMSメッセージを使用したい時はDisplay名にSMSメッセージに使用したい名前を入力
●Create topicを選択
●ナビゲーションで、Topicsを選択し、作成したTopicsを選択
●Create Subscriptionを選択し、EmailかSMSを選択し、アドレス、または電話番号を指定
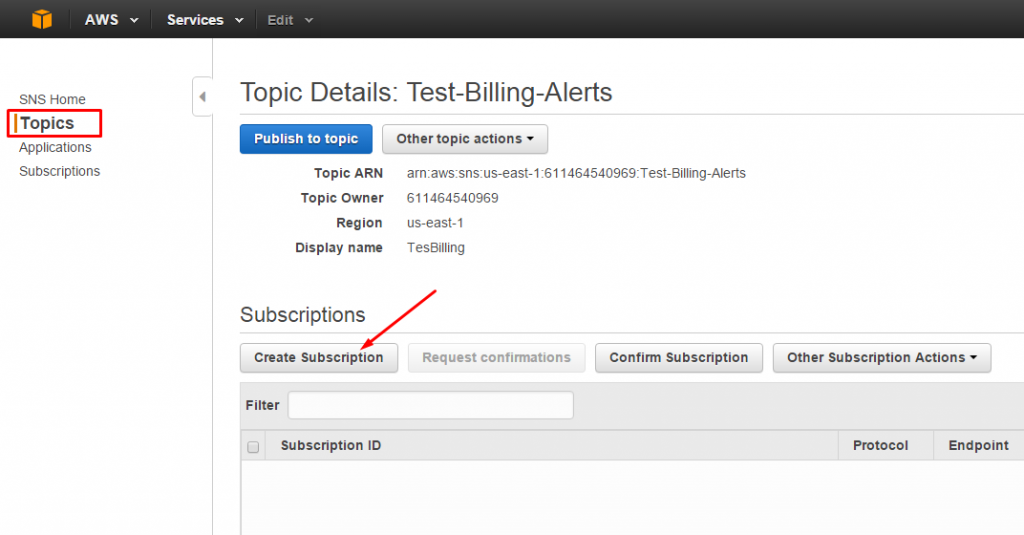
●続いてのAWSからの確認レターでのリンクでEmailアドレスを確認
注:このEmailアドレスに確認をしない時は、転送はそれが終了するまで確認はペンディングとして取り扱われ、メッセージは送られません。
次に CloudWatchアラームの設定:
●CloudWatch Consoleをオープン
●必要があればナビゲーションでリージョンを変更
●ナビゲーションで、Metricsの下のBillingを選択
●Create Alarmを選択
●新規ウィンドウでShow advancedを選択し、すべての指標が正しいかを確認
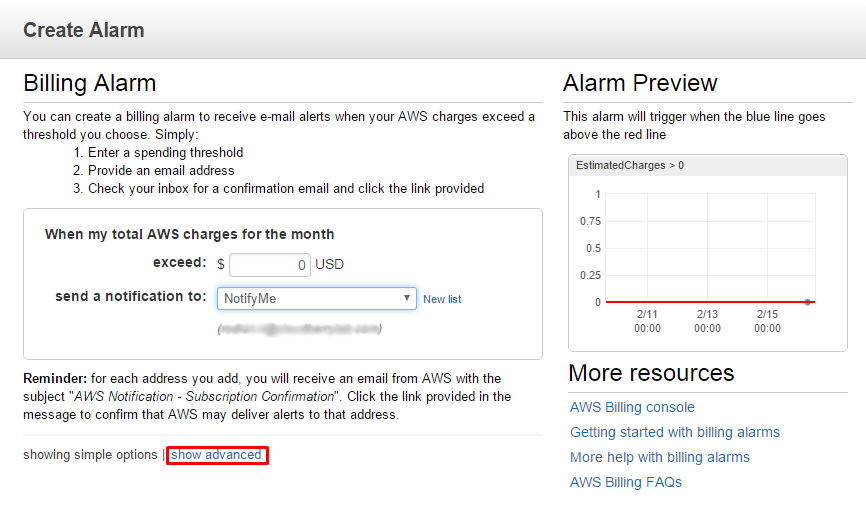
Billing指標(メトリクス)で、メトリクス・チェック・ボックス(currencyの次)がEstimatedChargesを含んでいることを確認してください。
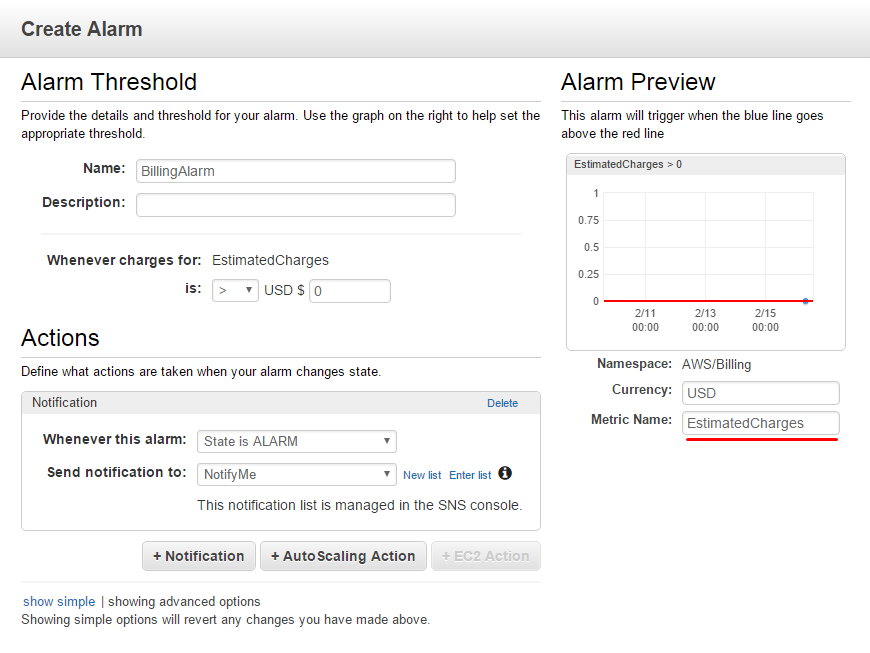
●Nameの設定、オプションとして新規アラームの記述
次にアラーを次のように定義:
●「when my total AWS charges for the month exceed」チェックボックスで、希望する合計を設定
注:2つのアラームを設定することを推奨します。予算の半分に届いた時と予算を越えた時
●ドロップダウンメニューからAmazon SNS notificationを選択し、ボックスのメール・アドレスを入力し新規リストを作成します。
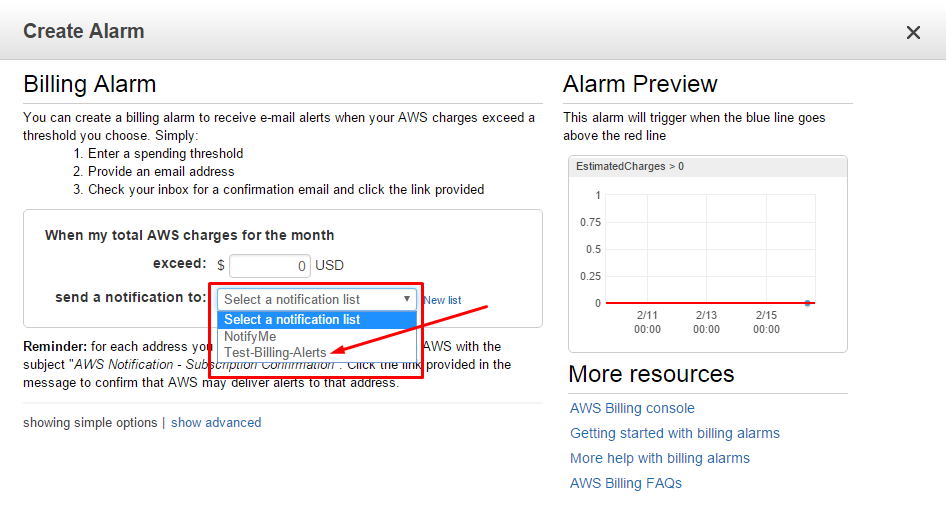
Create Alarmの選択
ユーザのアラム状況を確認するにはナビゲーションからAlarmsへ移動します。
結論:
ユーザはこれでAWSアカウントように請求通知が可能になりました。規定した予算を越えた時にいつでもユーザのEメール、携帯電話に通知が送られます。
関連トピックス:
- Q:Hyper-Vの仮想マシン(VM)のエクスポートを始めた後にキャンセルが必要な時に、どのようなプロセスが停止に必要ですか?
- vCenter Serverのタスクスケジュール機能【仮想化プラットホーム VMware vSphere】
- vSphere Web Clientを使用したESXiの時刻同期の設定方法について
- Windows Server 2012 VHDXフォーマット
- Active Directory統合のためのVMwareユーザ・アカウント設定
- VMotion機能について【VMware環境管理 VMware vCenter】
- クローン機能について【VMware環境管理 VMware vCenter】
- VMwareメンテナンス・チェックリスト:毎日、毎週、毎月のタスク


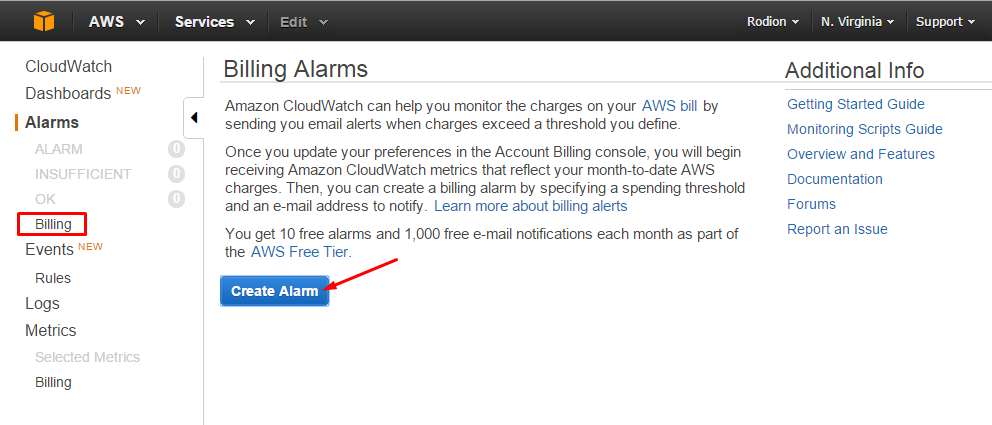
 RSSフィードを取得する
RSSフィードを取得する






