最初に今回のVPNベースのリモート・バックアップ・リポジトリを作成するために必要なチェック・リストを以下に示します。
1. 2台のWindowsシステムが、別々の場所にある。仮想環境か物理環境のどちらかで。今回はWindows10をクライアント・サイドの例として使用。
2. VPNサーバと使用するリモートのリポジトリ・システム用に外部スタティックIPで、ユーザはインターネット上で直接このシステムに接続可能。
3.VPNコンフィグレーションでネットワーク・アダプタ設定変更とバックグラウンド・システム・サービスを稼働させることで両システムに管理者権限を有します。
4. SoftEther VPNのサーバとクライアントの各ディストリビューション・ソフト(今回はVPNにSoftEther VPNを使用)
5.CloudBerry Backupを活用
PCリモートPCへのVPN接続設定
リモートPCへのVPN接続設定に関するサーバ設定、クライアント設定はSoftEther VPNドキュメント を参照ください。(次からはリモートPCへのVPN接続の設定がSoftEther VPNを使用して終わった後の内容です。)
リモート共有フォルダへのアックアップ方法:
Windows Network Sharingはユーザがローカル・ネットワーク上でコンピュータへのアクセスを許す複雑なサーボス・セットです。制限のあるVPNネットワークではDNS や NetBIOS ネームの代わりにIP アドレスの使用を推奨します。このアプローチは共有パフォーマンスと接続安定度を向上させます。
CloudBerry Backupで直接の共有フォルダをマップすることもできますが、最初は特定ホルダの共有が必要です。
●リモートPCに接続し、Windows Explorerをオープン。CloudBerry バックアップを保存するホルダを作成し、「プロパティ」を選択。
●「Sharing」タブを選択し、クリック。ユーザ名(ここではVpnUser)をタイプし、「Add]をクリック。ユーザ権限をデータがRead/Write出来るバックアップ・アカウントに変更
「Share」ボタンをクリックし、このフォルダはVPN経由でのアクセスが可能になります。
●バックアップ・プラン・ウィザードから Files か Image Based ボタンをしてスタート。Filesはファイル・レベルのバックアップ、Image-Basedはロー・レベルのボリューム全体のキャプチャが可能です。DRプランでどちらを選ぶかの選択になります。
●次にローカル/クラウド・バックアップかハイブリッド・バックアップにするかのバックアップ・ストラテジーの選択が必要になります。最初のオプションでは、ローカルストレージまたはクラウドサービスのいずれかに個別のデータコピーを作成できます。しかしハイブリッドバックアップでは両方の組み合わせが可能で、弾力性のあるデータ保護ソリューションが可能です。
今回の例ではローカル/クラウド・バックアップを使用します。
●Select Backup Storage ステップでストレージ・アカウントの追加が可能です。リモート共有フォルダに接続するために「 File System」を選択します。
●次のステップでは、共有フォルダのパスとユーザー認証情報を入力する必要があります
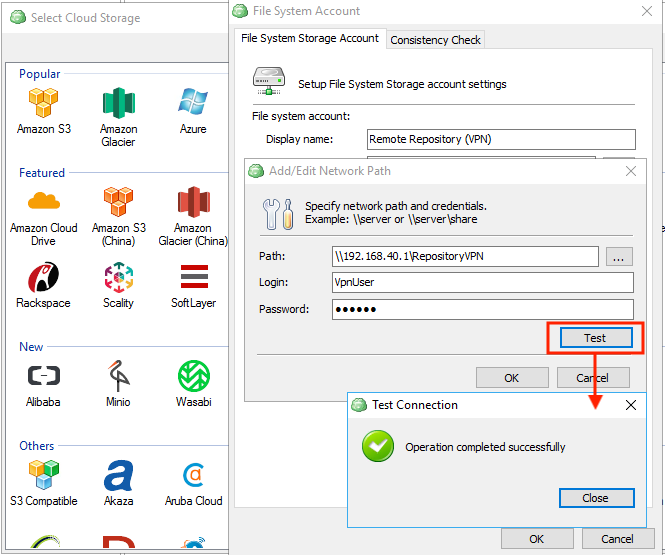
認証提供後に接続テストとアクセスする共有フォルダの検証が可能です。
●残りのバックアップ計画オプションも設定します。
リモート・リポジトリは、VPNネットワークが接続されている場合にのみ使用できることに注意してください。
関連トピックス:
- PuTTYの使用方法【仮想化プラットホーム VMware vSphere】
- コマンドでのストレージの状態の確認方法【仮想化プラットホーム VMware vSphere】
- vSphere CLI コマンド(vmware-cmd)【仮想化プラットホーム VMware vSphere】
- NFSストレージのマウント方法【仮想化プラットホーム VMware vSphere】
- フォルダ機能について【仮想化プラットホーム VMware vSphere】
- VMware ESXi syslogイベントをリモートLinuxサーバへの保存方法
- ESXiコンソール テック・サポート・モード(tech support mode)
- vSphereのリソース監視コマンドの紹介


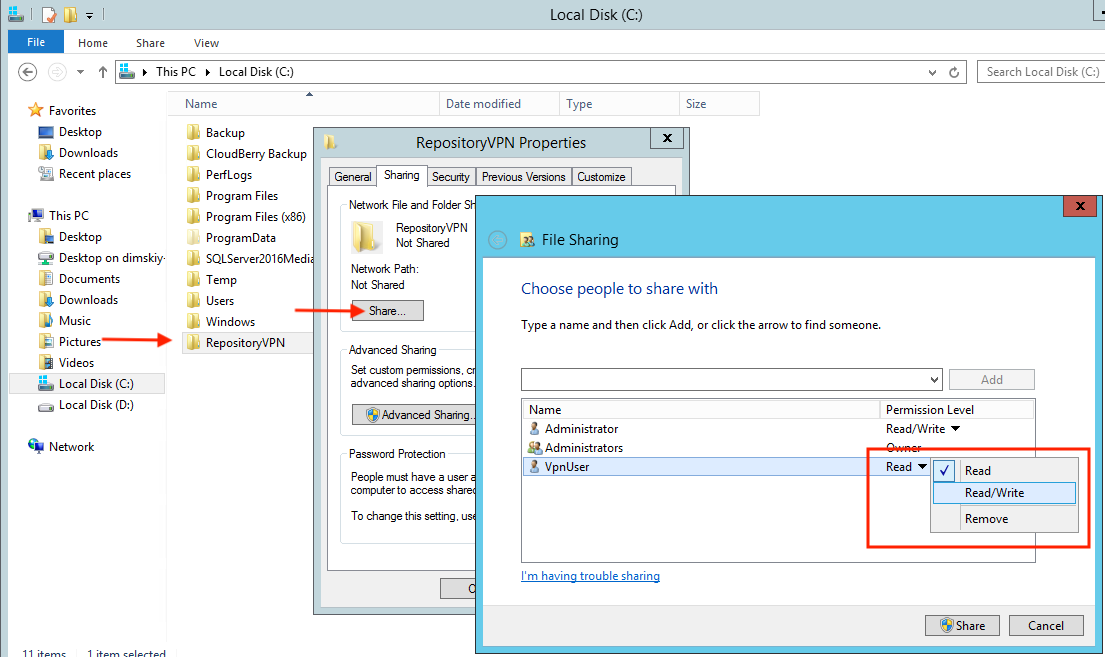
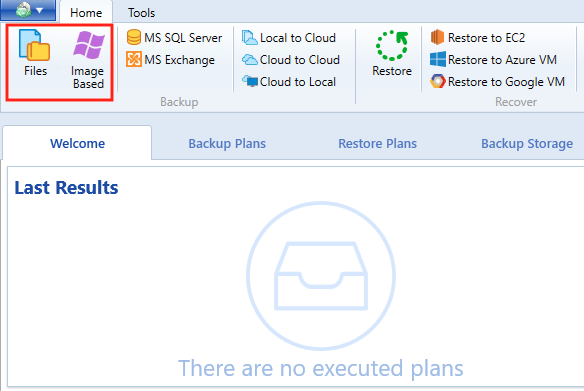
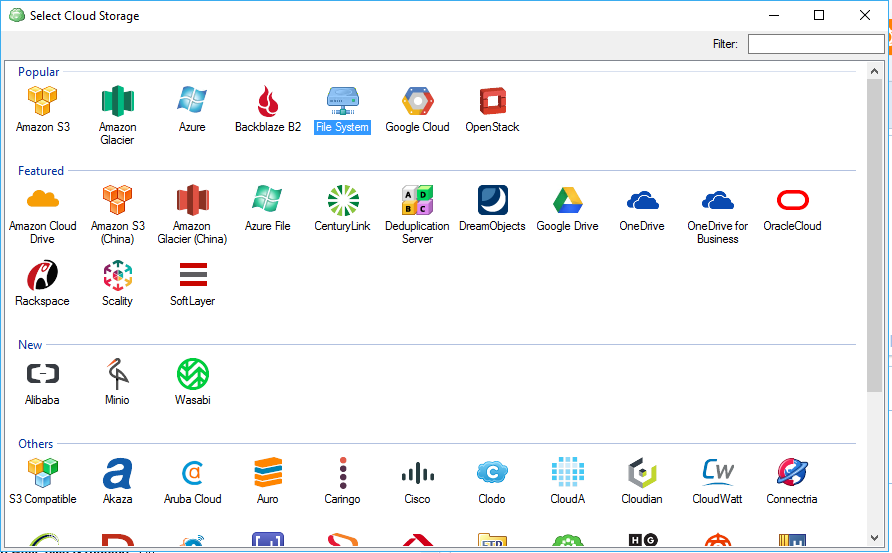
 RSSフィードを取得する
RSSフィードを取得する






