VMware vSphere環境では、データストアとして、ローカルのHDD、SSD、共有のSAN、あるいはNFSなど、さまざまなストレージが使用されています。
しかし、最近ではSoftware-Defined Storageということで、VMware vSANや、弊社取扱い製品のMaxtaなど、複数のストレージを統合し、仮想的に1つのストレージとして扱う技術を使いデータストアを用意されている方も増えてきています。
そんななか、SDSの一種として、VVOLというストレージ技術がvSphere 6.0より搭載されるようになりました。このVVOLではそれまでストレージ上ではLUN単位で複数の仮想マシンをまとめて管理していたものを、1つの仮想マシンにつき1つのLUNに割り当てられるようになるAPIです。
この際、仮想マシンごとにストレージポリシーを割り当てられるため、サービスレベルも細かく調整が可能となります。
このVVOLに対応したストレージは複数出てきていますが、今回、その中からEMC社のストレージ製品「VNX」の仮想アプラインス版である「vVNX」を使いVVOLストレージを作成します。
vVNXはEMCのVNXストレージの動作をエミュレートしている仮想アプライアンスで、SANストレージとしてESXiに接続することが可能です。
現在は、vVNX Community Editionという検証用途であれば無期限・無償にて利用できるエディション(サポートなし)が配布されていますので、それを使います。
今回はVVOLの導入・設定までの流れを3回の記事に分けてスクリーンショット付きで紹介します。
1回目の本記事はvVNXのインストール完了までとなります。
まずダウンロードするvVNXですが、これには注意するべき点があります。
というのも配布されているvVNXには3.1.2と3.1.4という2つのバージョンがあります。
このうち、VVOLに対応しているvVNXは3.1.4となります。
こちらのvVNXはOVAテンプレート形式のファイルで配布されており、2GB強のサイズがあります。
また、必要とするリソース量も多いため、余裕がある検証用の仮想化ホストを用意する必要があります。
さて、ダウンロードした後はテンプレートを展開する必要があります。
この展開作業は3.1.2のvVNXと同一の手順となります。
特に迷うことはありませんが、ネットワールド様のブログにて手順が紹介されています。
Virtual VNXマスターへの道:その①
なお、VVOLとして展開する場合、固定IPアドレスが最低で4つ必要となります。
(管理用コンソールに1つ、iSCSIポートとして2つ、Protocol Endpoint用NAS(後述)として1つ)
このOVAの展開ですが、Web Clientだと展開した後、仮想マシンの起動途中で止まってしまうという問題が起きることがありますので、なるべくvSphere Clientから展開したほうが良いです。
無事に起動すると、すでにVMware Toolsが入っているため、Client上でIPアドレスの確認が可能です。
この管理用IPアドレスにウェブブラウザでアクセスすると、次のログイン画面が表示されるので、初期設定であるadmin/Password123#と入力します。
すると、ウィザードがブラウザ画面上に現れるので、設定を進めていきます。
まずはパスワードの変更を求められるので、変更します。
次にライセンスキーのインストールを求められます。UUIDをメモします。なおこのUUIDは展開するごとに別のものが割り当てられます。
vVNXダウンロードページにあるRegister Your VVols: License Your System for Full Functionalityにアクセスします。表示されているUUIDを入力し、製品リストから「Vvol Tech Preview for vVNX」を選択してSUBMITをクリックするとライセンスキーファイルのダウンロード画面が表示されるのでダウンロードし、そのファイルをInstall Licenseから投入します。
以降DNSサーバおよびNTPサーバを設定する画面がありますが、あとからでも設定可能ですので、必要がなければそのままNextを押してスキップします。
ストレージプールの作成画面ですが、これも後で設定可能ですので、ここではスキップします。
iSCSIインターフェースの設定画面です。「+」をクリックして、ネットワークインターフェースの設定を2つ行ってください。
この後、NAS Serverの設定画面になりますが、これも後で設定可能ですので、ここではスキップします。
設定概要が表示されるので問題がなければFinishを押して設定します。
左のような画面になれば設定は完了です。
管理コンソールEMC Unisphereの画面は全面的にHTMLで作られており、Flashプラグインなどは不要です。デザインも扱いやすく作られており、操作も便利に行えます。
次回はVVOLに必要なvVNX上でのストレージ設定である、ストレージプールの作成、NASサーバの作成、ESXiホストの認識設定、そしてProtocol Endpointsの設定の方法を紹介します。
EMC vVNXでVVOLを用意してみる【その2:ストレージを設定してみる】
関連トピックス:
- EMC vVNXでVVOLを用意してみる【その3:VVOLを設定してみる】
- EMC vVNXでVVOLを用意してみる【その2:ストレージを設定してみる】
- vSphere Web Access設定【仮想化プラットホーム VMware vSphere】
- Data Recoveryデプロイ【仮想化プラットホーム VMware vSphere】
- Data Recoveryインストール【仮想化プラットホーム VMware vSphere】
- ESX再インストール時の注意点【仮想化プラットホーム VMware vSphere】
- 仮想マシンにWindows 10をインストールしてみました。
- ESXiのネットワーク設定について【仮想化プラットホーム VMware vSphere】


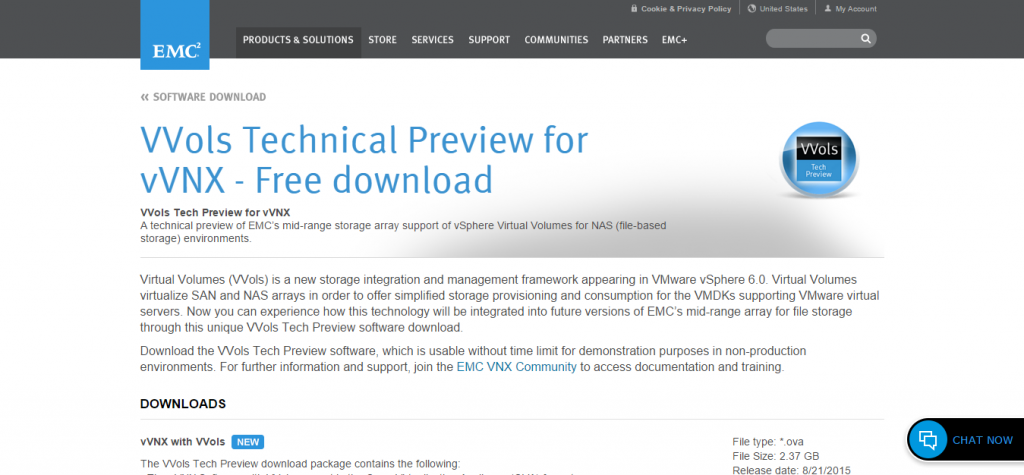
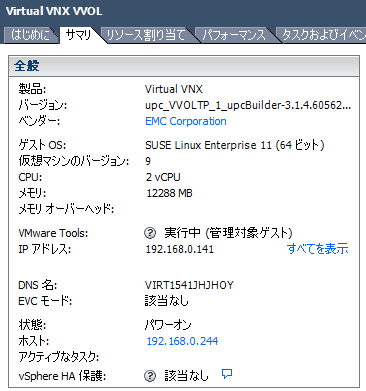
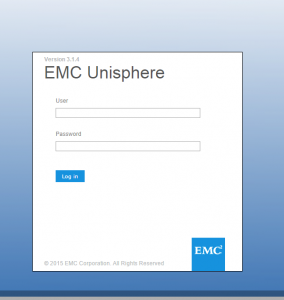
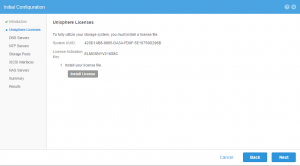
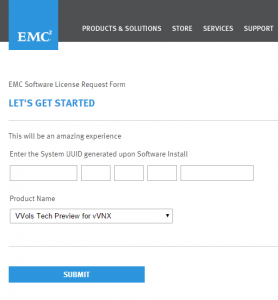
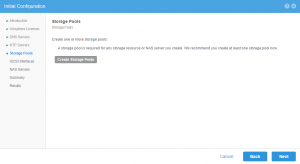
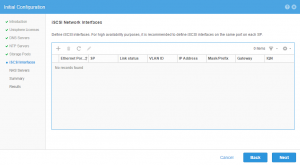
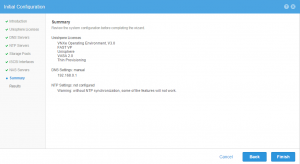
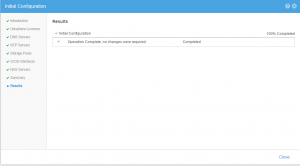
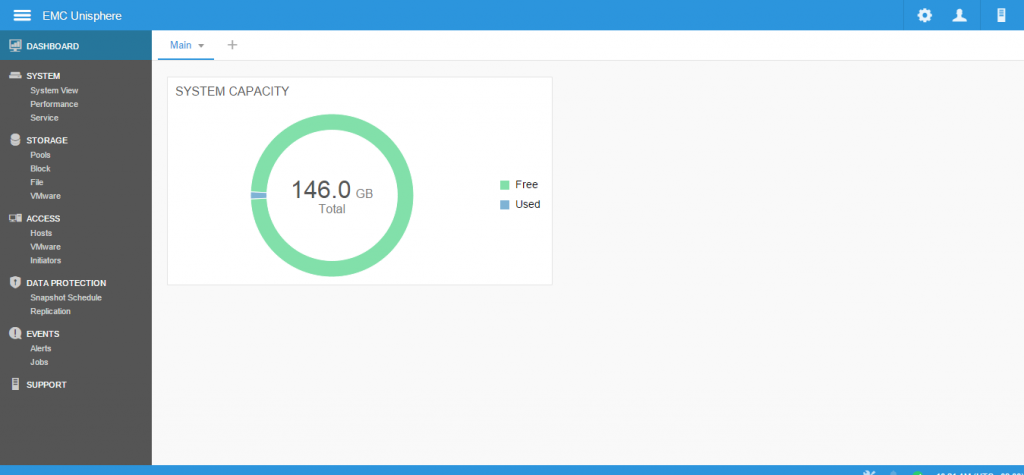
 RSSフィードを取得する
RSSフィードを取得する






