前回までの記事で、Oracle RAC One nodeを構成するための環境構成が一通り完了しました。今回はいよいよOracle Grid Infrastructureを導入していきます。
ーーーーーーーーーーーーーーーーーーーーーーーーーー
▽Oracle RAC One node構成関連ブログ
ステップ1:Oracle Linux環境の導入
ステップ2:Oracle Grid Infrastructureインストールの準備
ステップ3:別Oracleノードの構成と共有ディスクの設定
ステップ4:Oracle Grid Infrastructureの導入 ← 今回の記事
ステップ5:Oracle RAC One nodeデータベースの作成
ーーーーーーーーーーーーーーーーーーーーーーーーーー
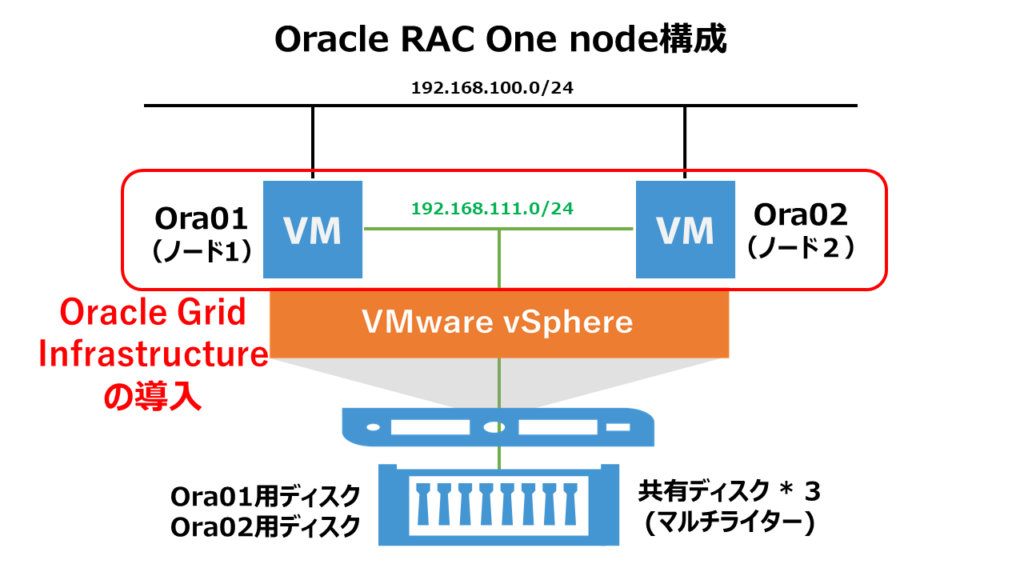
目次
Oracle Grid Infrastructureインストーラの配置
Ora01マシンに対して、あらかじめダウンロードしていたOracle Grid Infrastructureのインストーラ(LINUX.X64_193000_grid_home.zip)を配置します。今回は下記画像のように、WinSCPを使用しgridユーザでログインして、/u01/app/19.0.0/gridのパスにインストーラを配置しました。
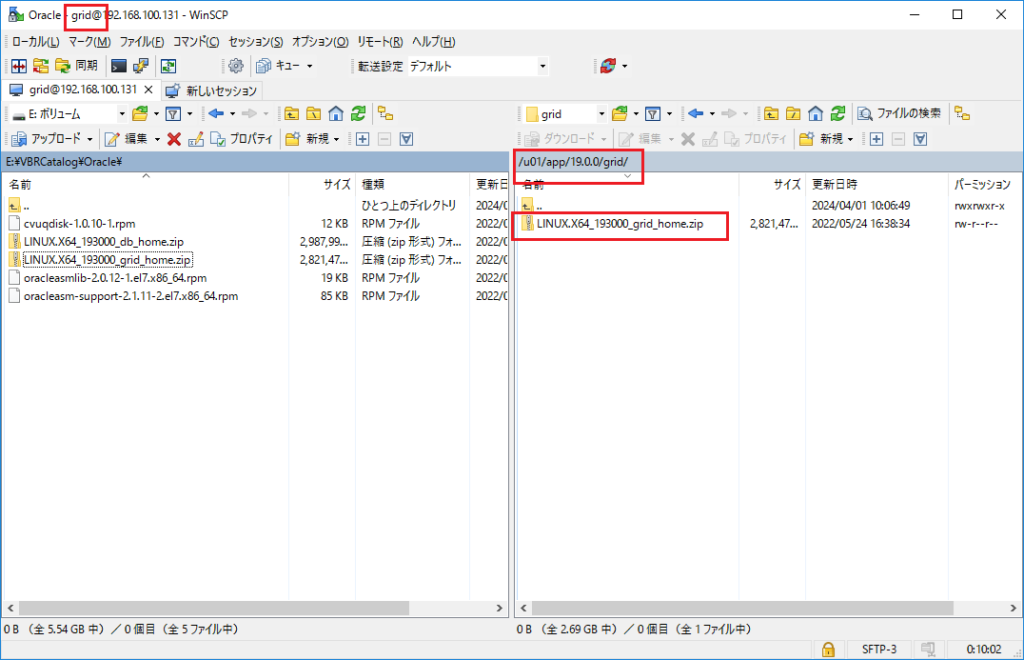
配置後はgridユーザでSSHログインし、「cd /u01/app/19.0.0/grid」コマンドでインストーラ配置先のパスに移動した後、「unzip -q LINUX.X64_193000_grid_home.zip」コマンドを実行し、解凍しておきます。
cd /u01/app/19.0.0/grid
unzip -q LINUX.X64_193000_grid_home.zip
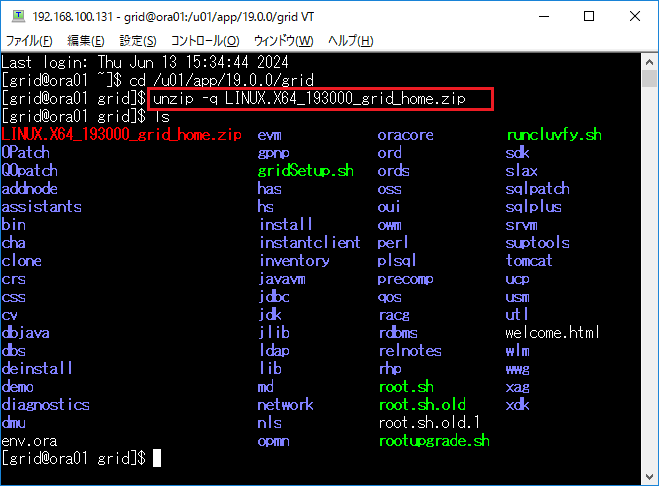
Oracle Grid Infrastructureインストールの実行
インストーラを配置したOra01マシンに対してvSpher ClientなどからgridユーザでGUIログインし、「/u01/app/19.0.0/grid/gridSetup.sh」コマンドを実行してOracle Grid Infrastructureインストールウィザードを起動します。最初の画面では「Configure Oracle Grid Infrastructure a New Cluster」を選択し、[Next」をクリックします。
/u01/app/19.0.0/grid/gridSetup.sh
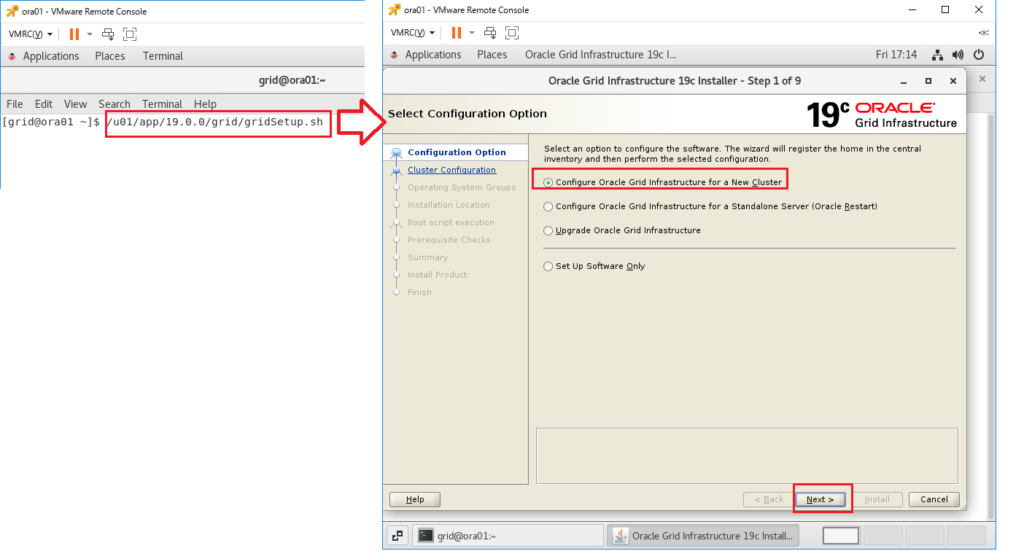
次のステップでは、「Configure Oracle Standalone Cluster」を選択し、「Next」をクリックします。
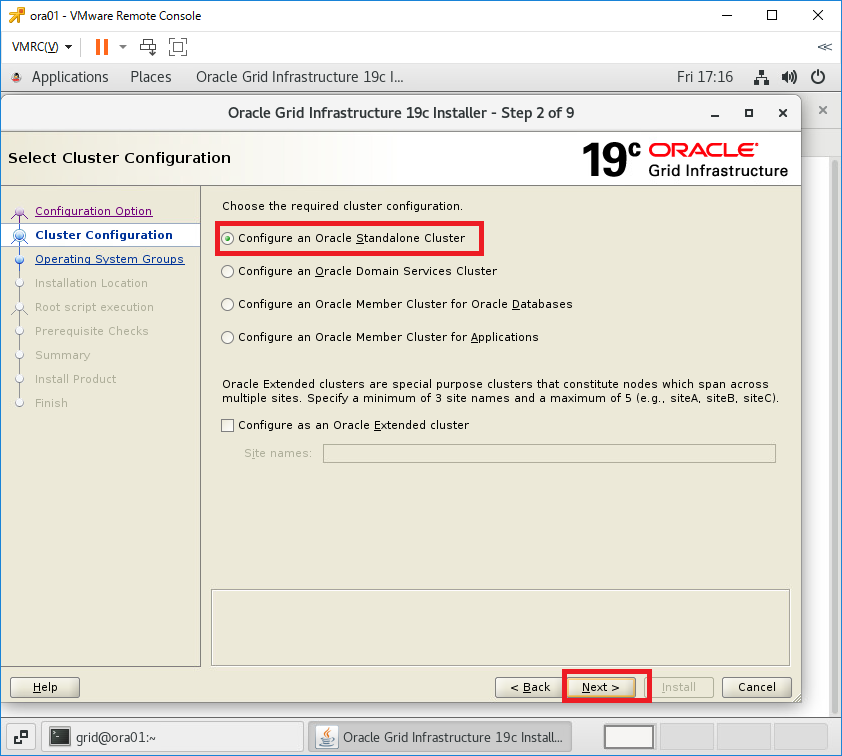
次のステップではクラスタ名やSCAN名を指定します。今回の環境ではそれぞれ以下を指定しました。
※クラスタ名は任意で構いませんが、SCAN名はhostsファイルに記載していたものを指定します。
Cluster Name:ora-cluster
SCAN NAME:ora-scan
SCAN Port:1521
入力後、「Next」をクリックします。
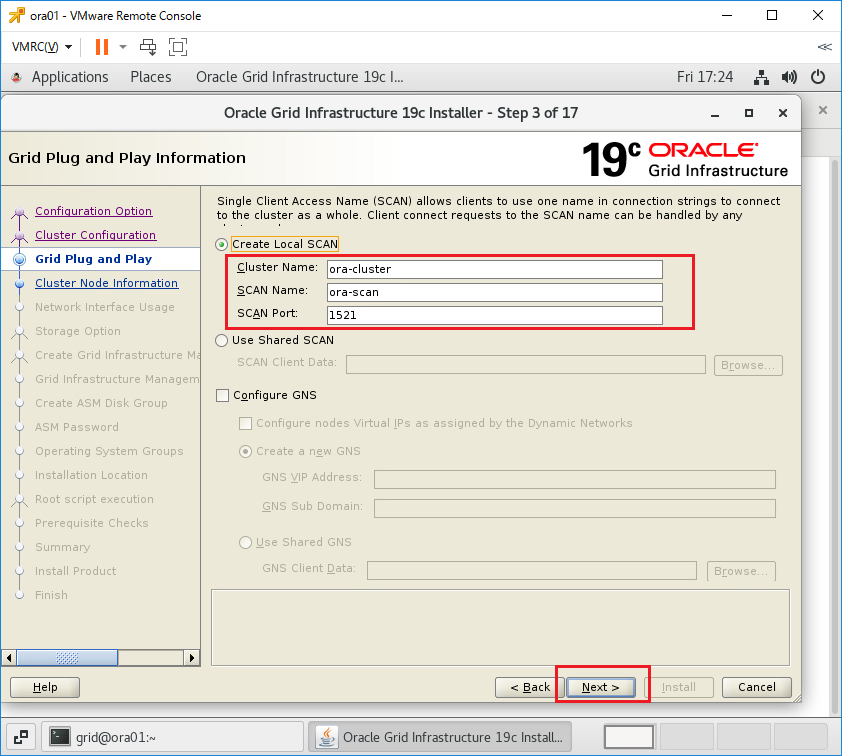
次のステップでは、Ora02ノードを追加するために、「Add」をクリックし、Public Hostnameに「Ora02」、Virtual Hostnameに「ora02-vip」をそれぞれ入力します。
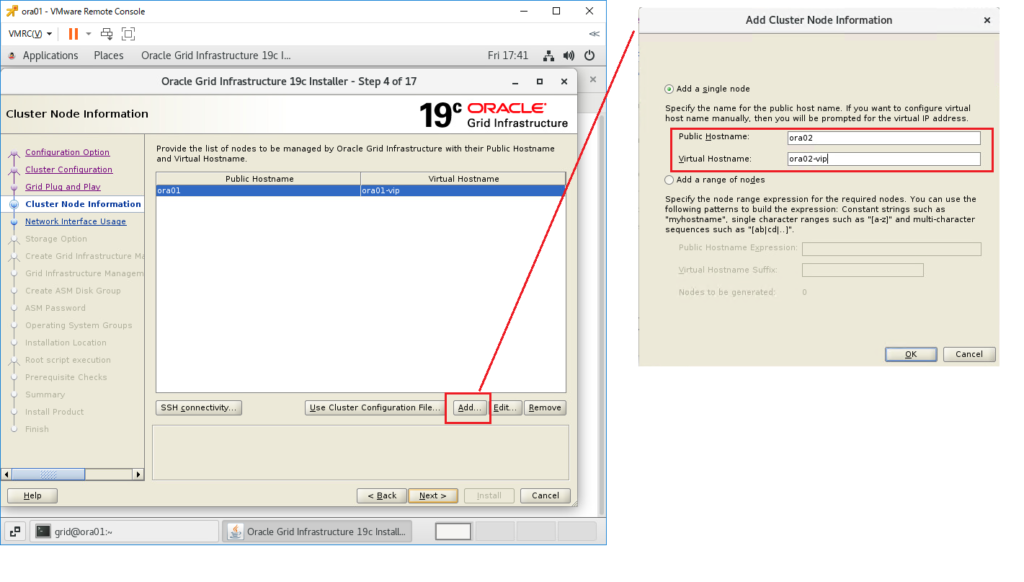
「OK」ボタンを押下しOra02ノードを追加した後は、「SSH Connectivity」をクリックして、gridユーザのパスワードを入力し、「Setup」を実行します。これにより、gridユーザがsshキーを介した接続が行えるように構成されます。実施完了後、「Next」をクリックします。
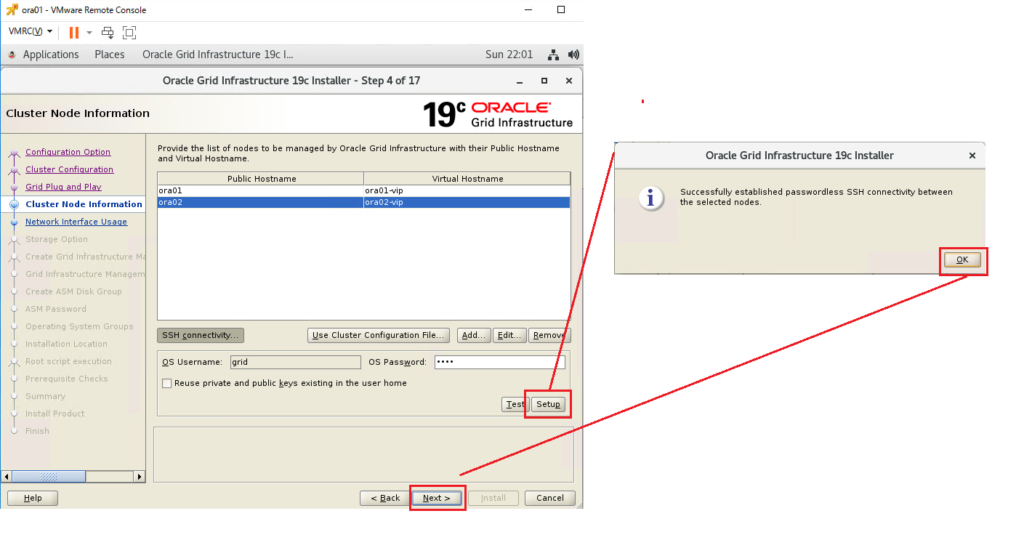
次のステップでは、各ネットワークの使用用途を指定します。今回はパブリックアクセス用の100のセグメントを「Public」、プライベート(兼ASM)接続用の111のセグメントを「ASM & Private」に、それぞれ指定しています。指定後、「Next」をクリックします。
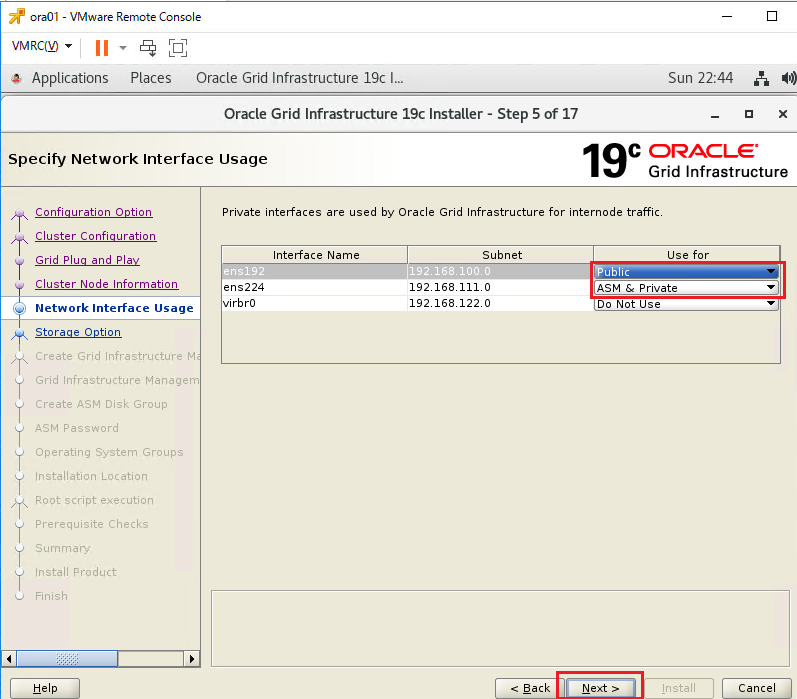
次のステップでは、ASMの使用有無を指定します。今回はASMを使用するので、「Use Oracle Flex ASM for storage」を選択し、「Next」をクリックします。
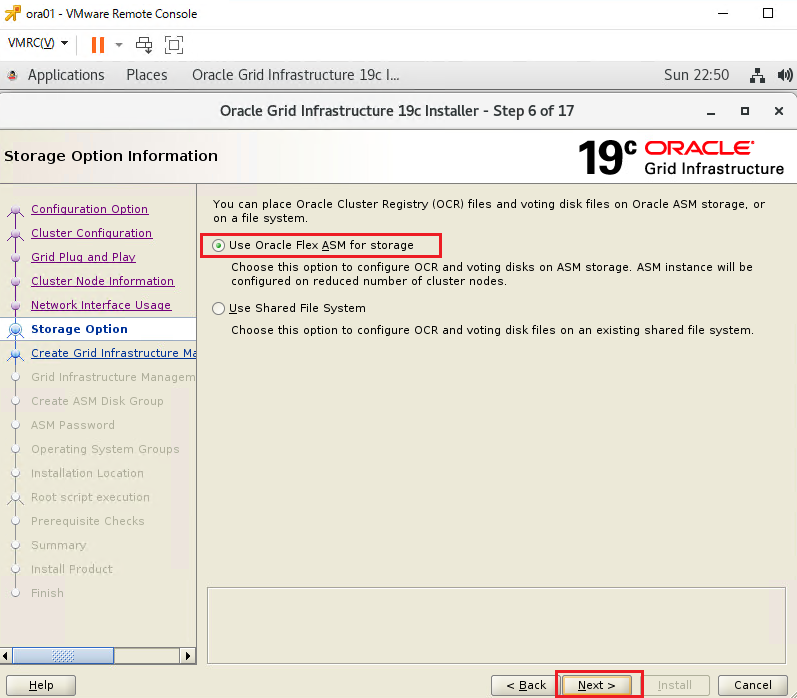
次のステップでは、Grid Infrastructure Management Repository の使用有無を指定します。今回は使用しないので「No」を選択し、「Next」をクリックします。
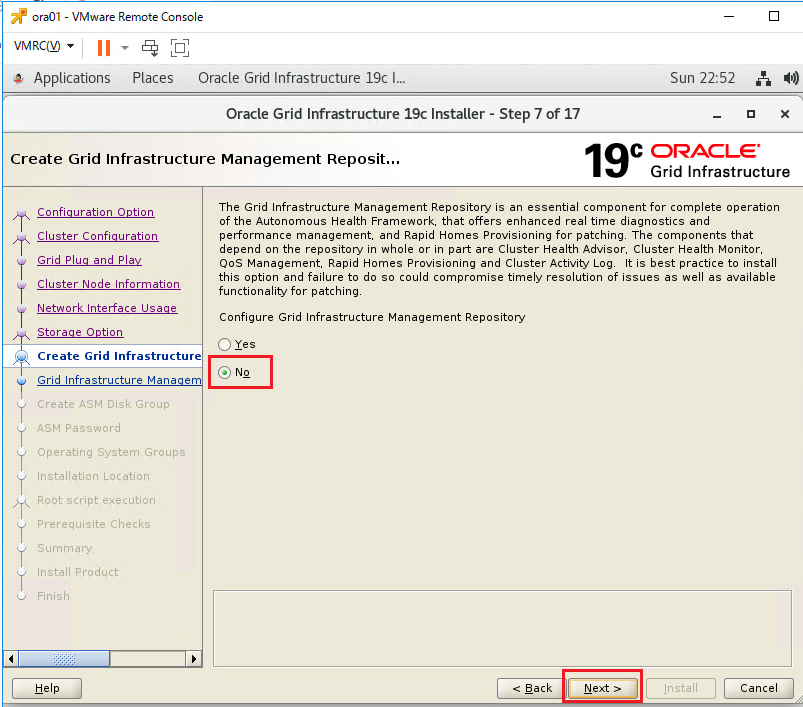
次のステップでは、ASMディスクグループを作成します。今回はASMLIBを使用して構成したOCR領域を指定するため、まずは「Change Discovery Path」を選択し、パスとして「/dev/oracleasm/disks/*」を入力します。これにより作成済みのASMディスクが表示されるようになります。
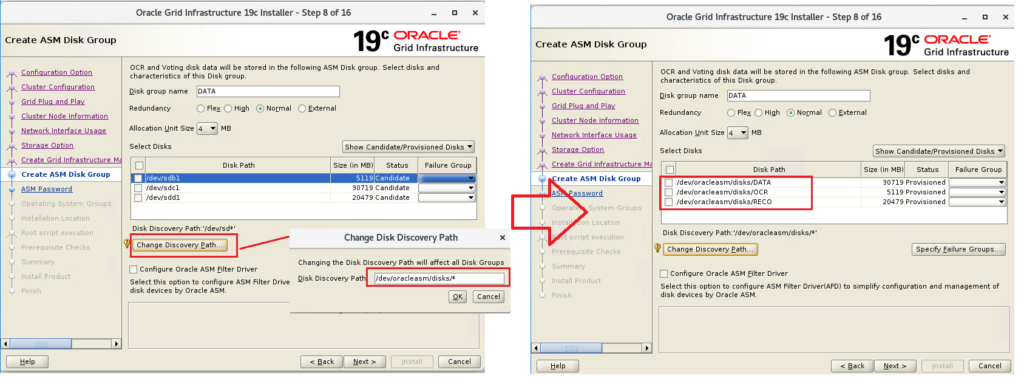
その後、OCR領域用のASMディスクの各種パラメータを指定します。今回はそれぞれ下記のように指定しました。
Disk Group Name:OCR
Redundancy:External
Allocation Unit Size:4MB
Select Disks:/dev/oracleasm/disks/OCR
設定後、「Next」をクリックします。
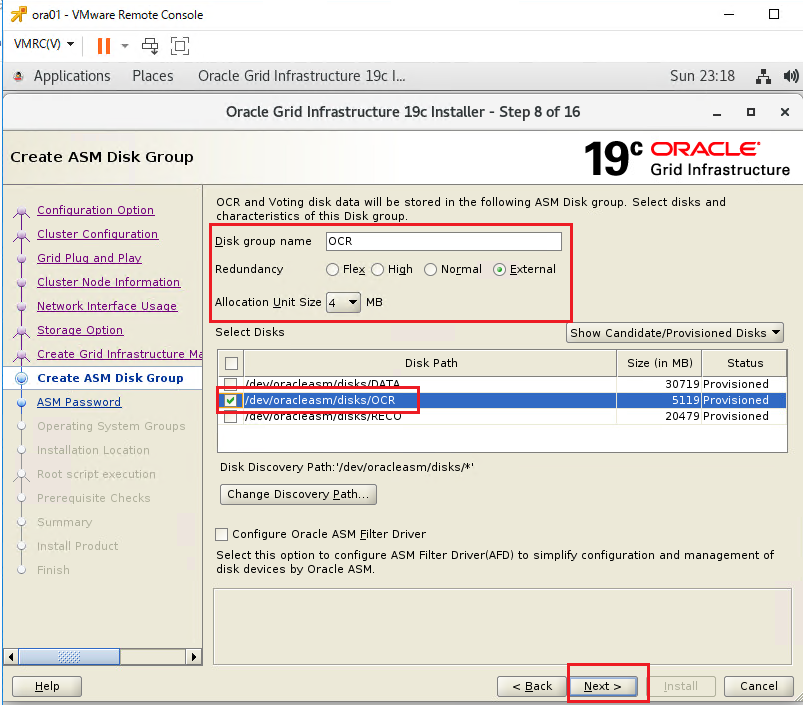
次のステップでは、SYSとASMSNMPユーザのパスワードを指定します。任意のパスワードを入力後、「Next」をクリックします。
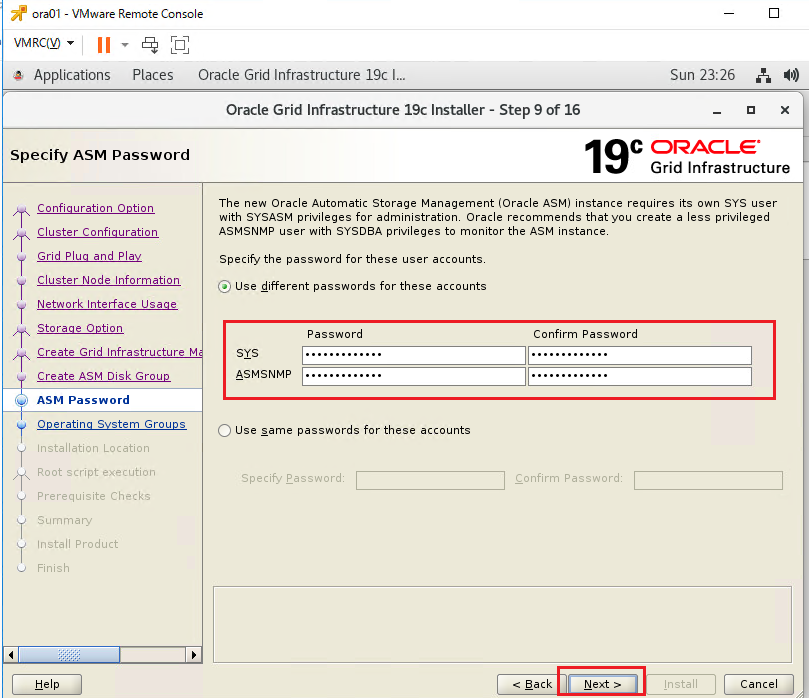
次のステップでは、Intelligent Platform Management Interfaceの使用有無を指定します。今回は使用しないので「Do not use Intelligent Platform Management Interface」を選択し、「Next」をクリックします。
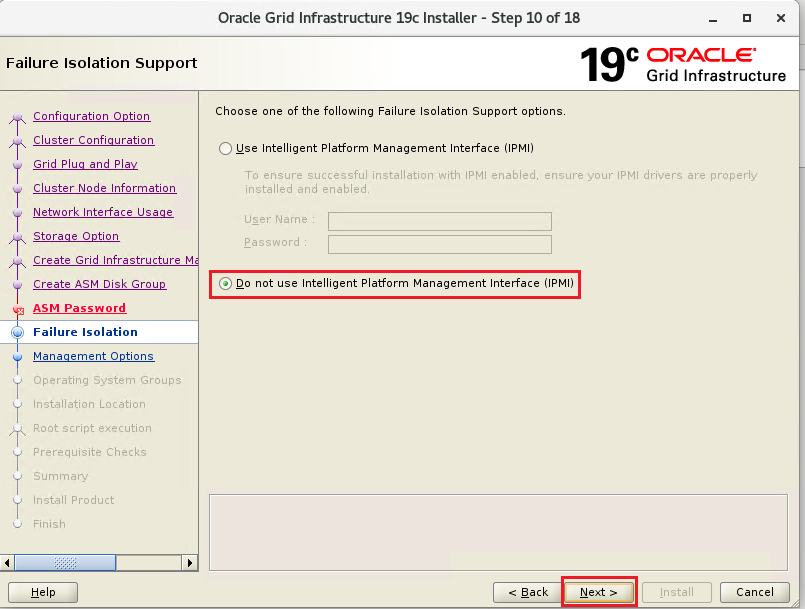
次のステップでは、Enterprise Manager Cloud Controlの設定を行います。今回は使用しないので「Register with Enterprise Manager Cloud Control」のチェックを外したまま、「Next」をクリックします。
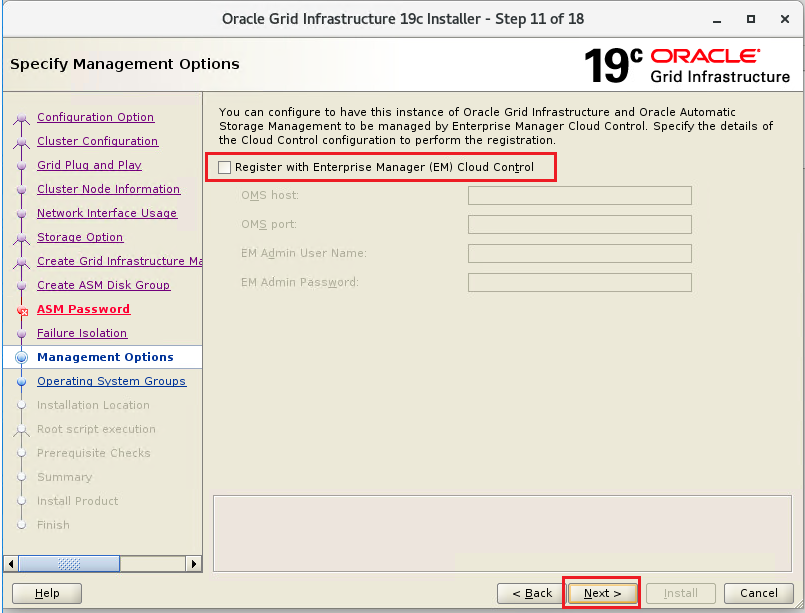
次のステップでは、ASM Administrator、ASM DBA、ASM Operator用のグループを指定します。今回はそれぞれ下記のように指定しました。
ASM Administrator:asmadmin
ASM DBA:asmdba
ASM Operator:asmoper
設定後、「Next」をクリックします。
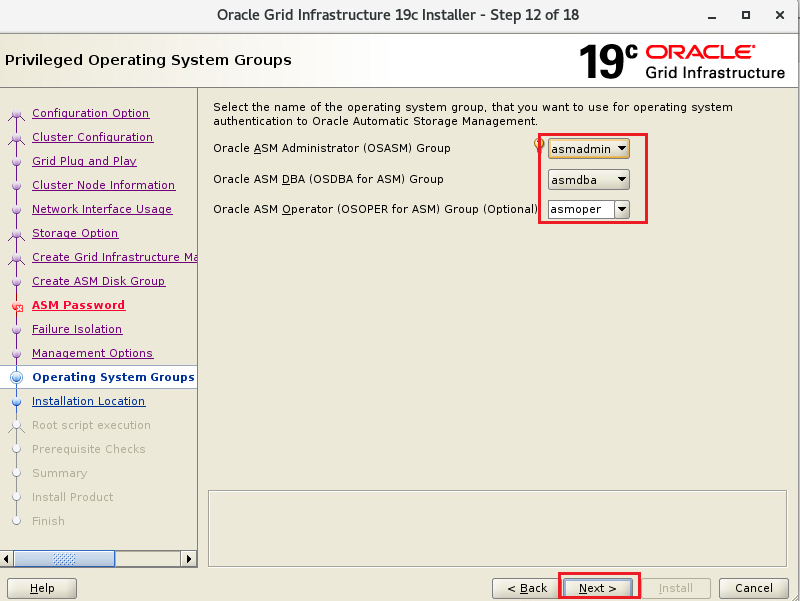
次のステップでは、Oracle Baseパスの設定を行います。今回は「/u01/app/grid」を入力し、「Next」をクリックします。
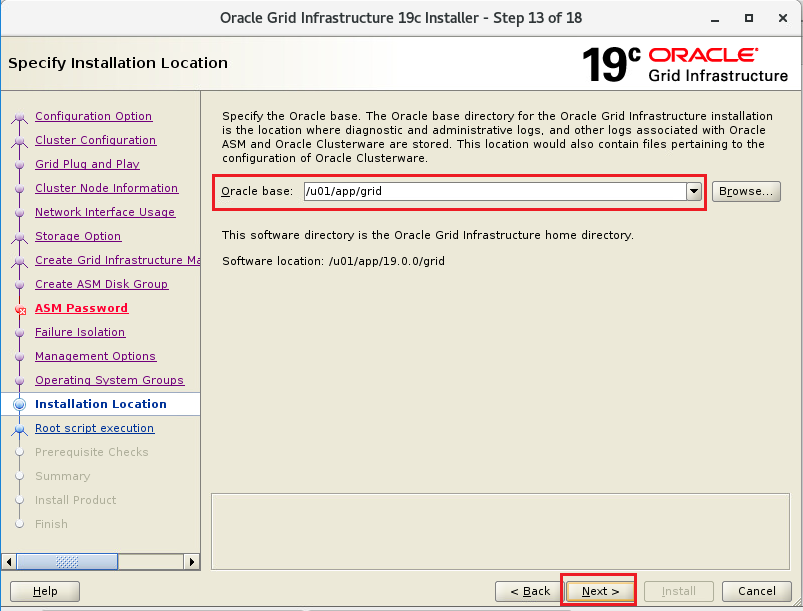
次のステップでは、Inventory Directoryパスの設定を行います。今回はデフォルトの「/u01/app/oraInventory」のまま、「Next」をクリックします。
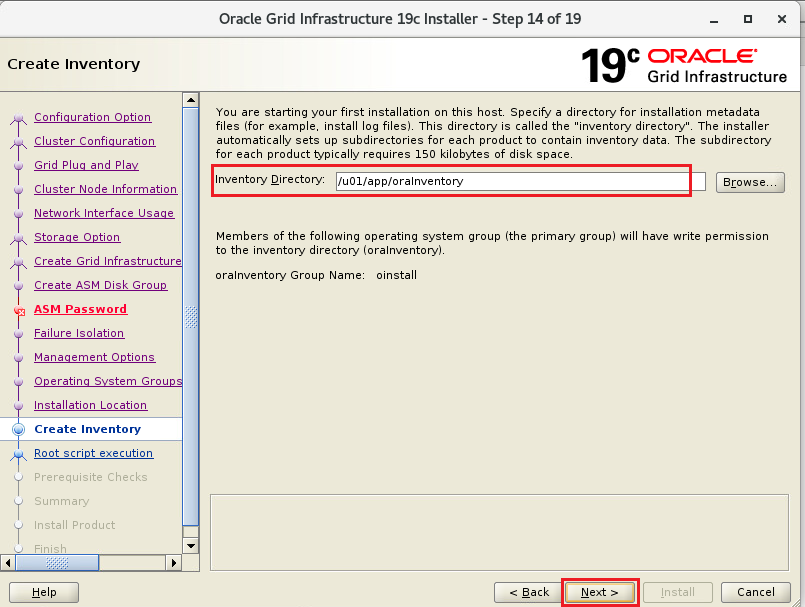
次のステップでは、構成スクリプトに関する設定を行えます。今回はデフォルトの「Automatically run configuration scripts」のチェックを外したまま、「Next」をクリックします。
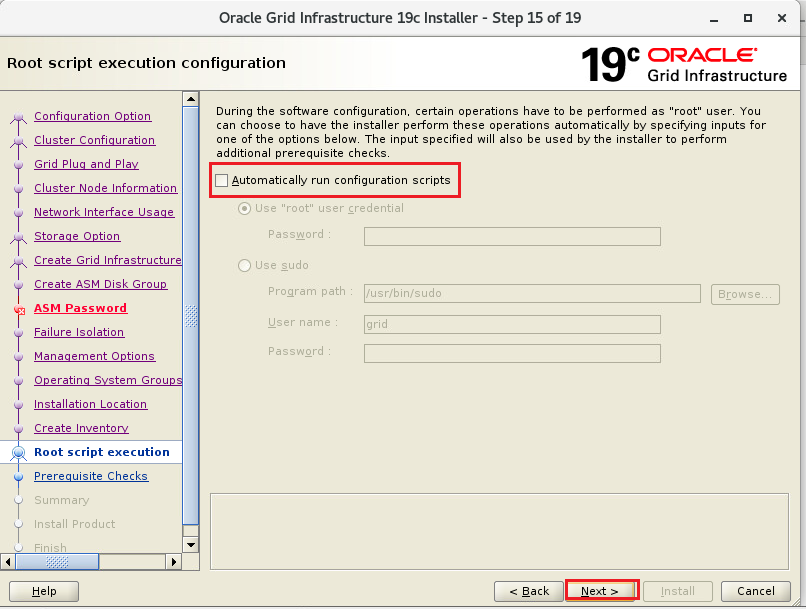
次のステップに進むと、インストール実施のための構成チェックが行われます。今回は検証用に作成しているのみですので、SwapサイズやDNS関連の問題が出力しておりますが、インストールの実施自体は可能ですので、「Ignore All」にチェックを入れ、「Next」をクリックします。
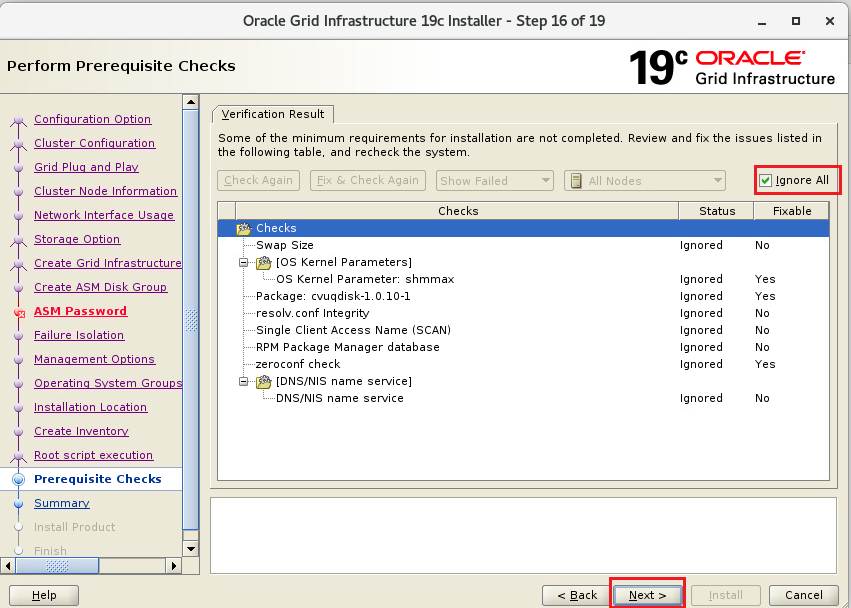
最後にSummary画面に遷移するので、内容を確認し「Install」をクリックします。
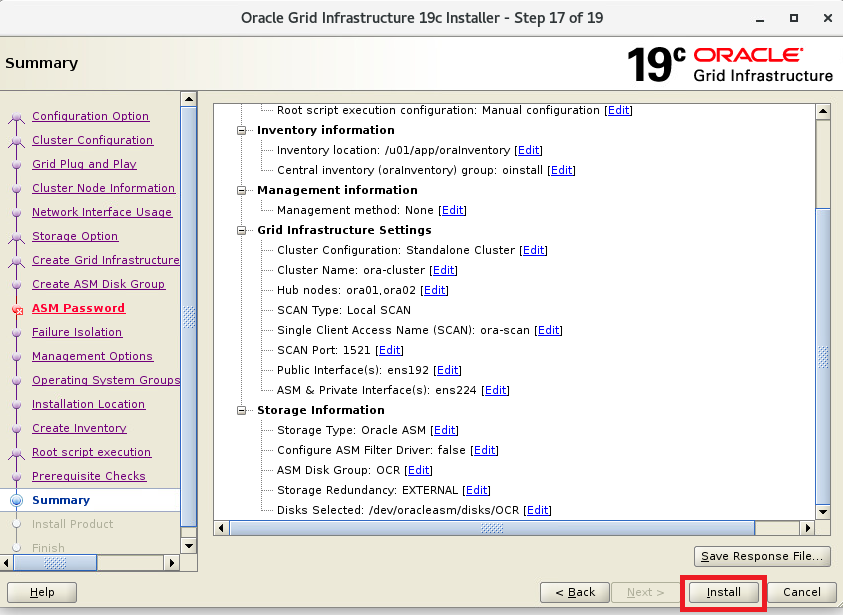
インストールプロセスが開始されます。しばらくすると「Execute Configuration Scripts」画面がポップアップされます。
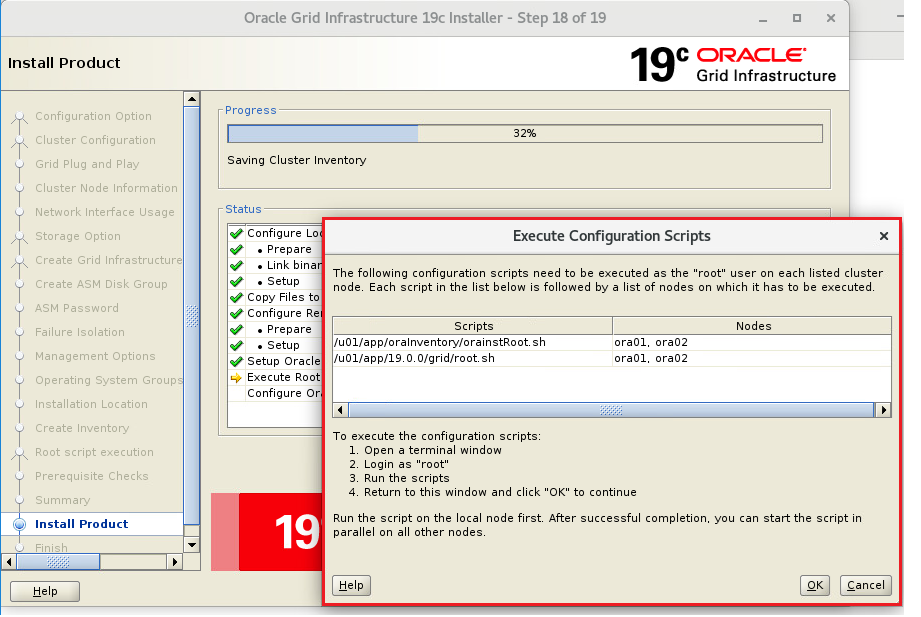
対応として、各OracleノードにrootユーザでSSH接続し「orainstRoot.sh 」と「root.sh」をOra01→Ora02の順で実行します。
まずはOra01マシンで「/u01/app/oraInventory/orainstRoot.sh」コマンドを実行します。
/u01/app/oraInventory/orainstRoot.sh
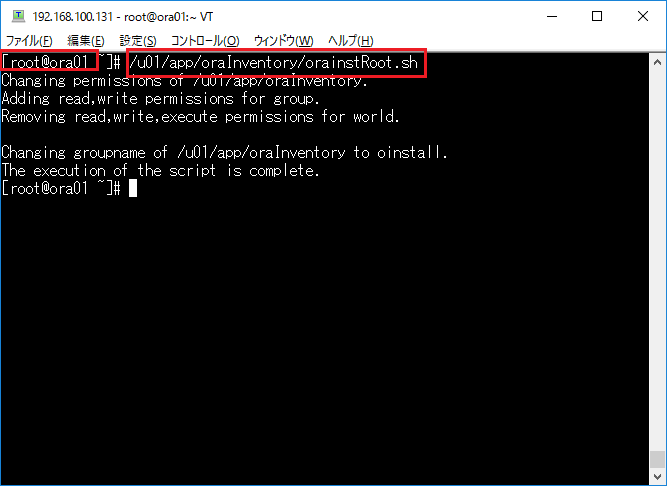
Ora02マシンでも同「orainstRoot.sh 」コマンドを実行します。
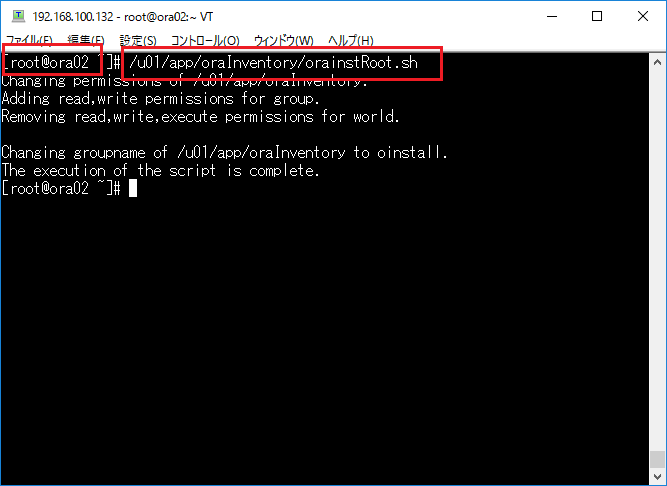
次に、Ora01マシンで「/u01/app/19.0.0/grid/root.sh」コマンドを実行します。
/u01/app/19.0.0/grid/root.sh
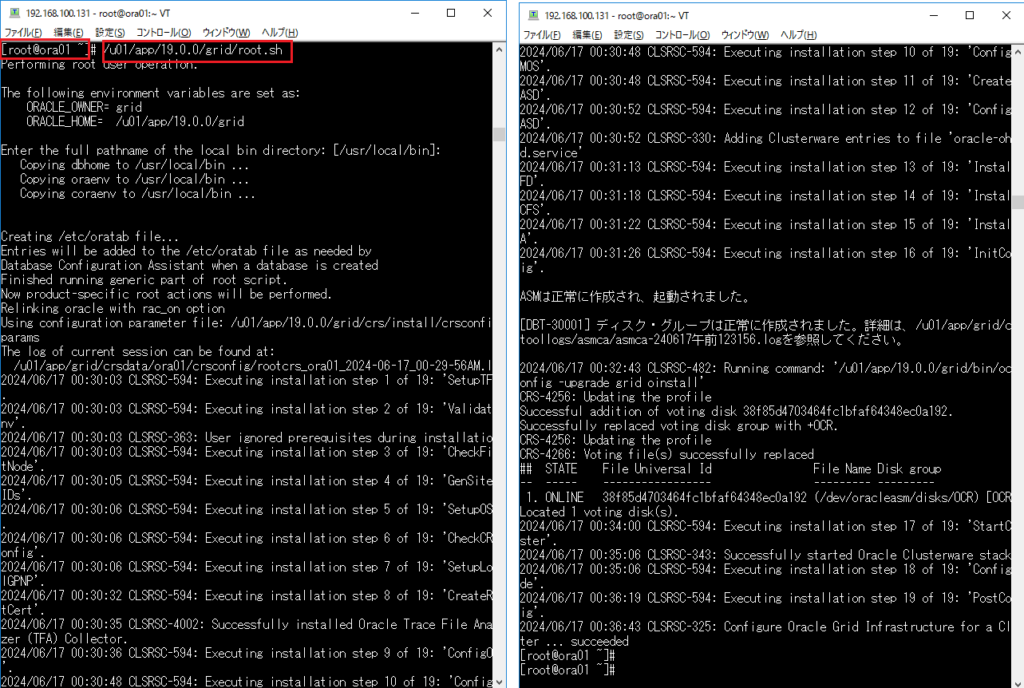
Ora02マシンでも同「root.sh」コマンドを実行します。
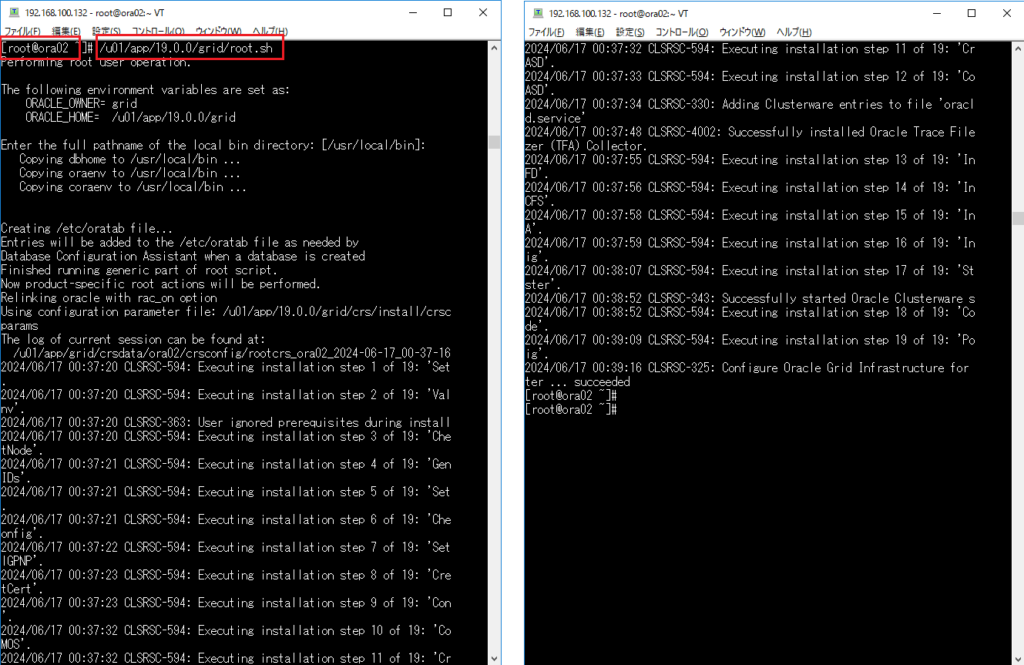
完了後、インストールウィザード画面に戻り、「Execute Configuration Scripts」画面の「OK」ボタンを押下し、インストールを再開します。
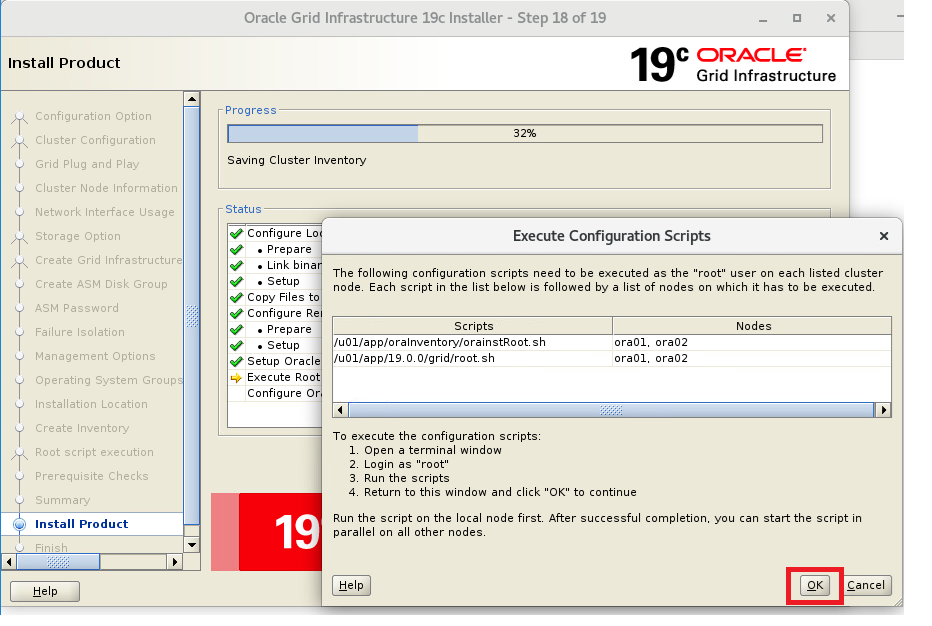
そのままインストールプロセスが100%に到達するまで待ちます。インストール終了後、今回の環境ではDNSにより名前解決されていないといったエラーが出力し、一部ステータスはFailedとなってしまっていますが、HostsファイルでSCAN名等が解決できていれば問題ないため、そのまま「Next」をクリックし、最終ステップで「Close」を押下、インストールウィザードを閉じます。
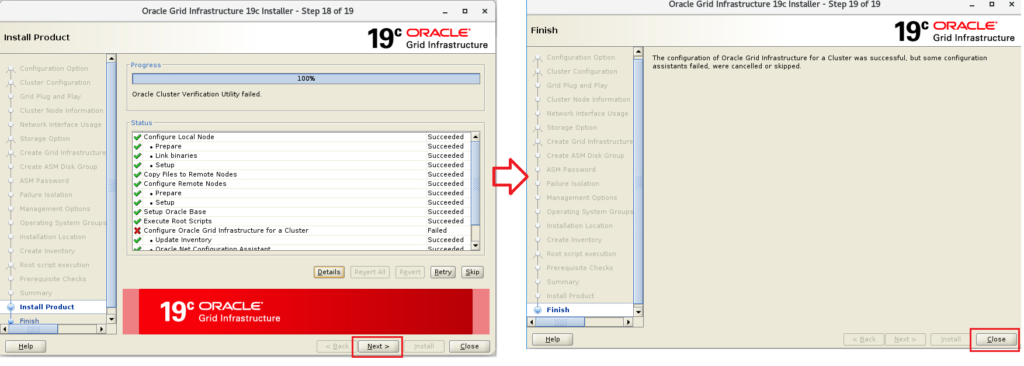
Oracle Grid Infrastructureの起動状況の確認
Oracle Grid Infrastructureインストール完了後「/u01/app/19.0.0/grid/bin/crsctl stat res -t」コマンドを実行し、すべてのステータスが「Stable」となっていることを確認します。
/u01/app/19.0.0/grid/bin/crsctl stat res -t
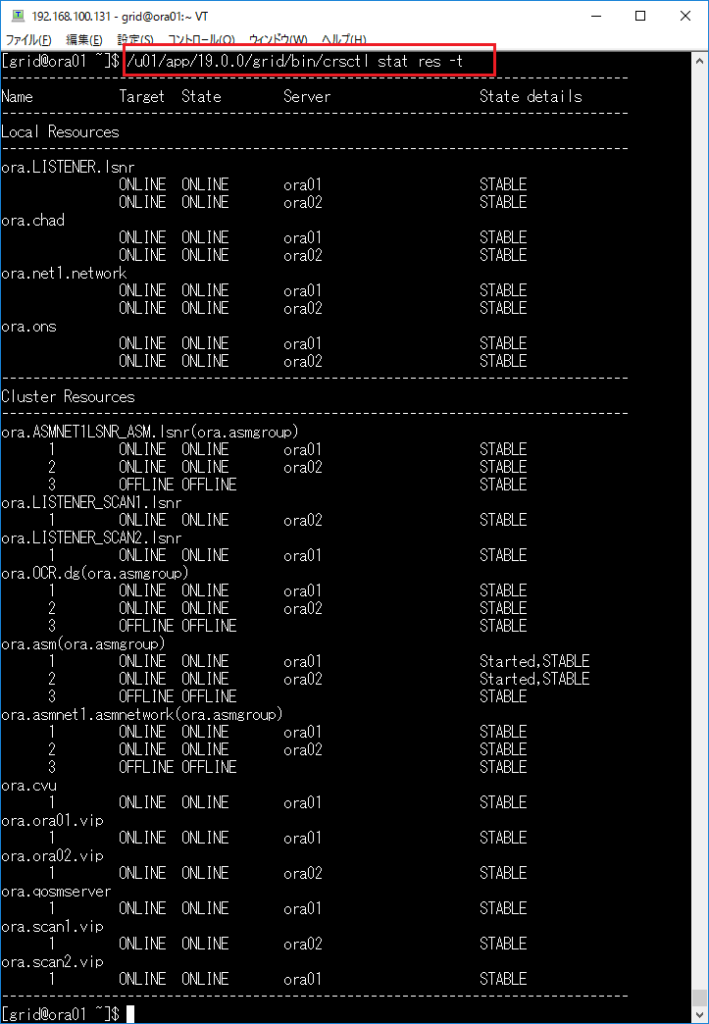
これでOracle Grid Infrastructureのインストールまで完了しました。
次回のブログでは、最後の作業としてOracle RAC One Nodeをのインストールを実施します。
参考ページ:https://docs.oracle.com/en/operating-systems/oracle-linux/7/install/#Oracle-Linux-7
関連したトピックス
- Oracle RAC One Node環境を構成してみました ステップ5 Oracle RAC One nodeデータベースの作成
- Oracle RAC One Node環境を構成してみました ステップ3 別Oracleノードの構成と共有ディスクの設定
- Oracle RAC One Node環境を構成してみました ステップ1 Oracle Linux環境の導入
- Oracle RAC One Node環境を構成してみました ステップ2 Oracle Grid Infrastructureインストールの準備
- Oracle RAC One Node環境を構成してみました 補足 Syniti Replicateを使用して異種DBへ連携
- Google Cloud SQL と オン・プレミス・データベース間でのデータ・レプリケーション【DBMoto】
- Oracle RAC パフォーマンス・チューニング
- Entrust KeyControl Vault for Oracle
- Oracle Exadataのパフォーマンス Part1:Cell Offloading
- Google Cloud SQLへのレプリケーションを試してみました[DBMoto]


 RSSフィードを取得する
RSSフィードを取得する


