WindowsからSAP HANAへ接続するためには以下のツールが必要です。
・SAP HANA Client(接続ドライバ)
・SAP HANA Studio(GUI開発ツール)
今回はWindowsマシンからSAP HANA Developer Editionへ接続する手順を紹介します。
事前にSAP HANA on the AWSでDBレプリケーション(AWS準備編)にてSAP HANAの構築が完了していることが前提となります。
【SAP HANA Clientのインストール】
SAP HANA ClientはODBCやJDBCなどのドライバが含まれているツールでWindowsなどのクライアントマシンから接続する際に必要となります。
また、DBMotoから接続する際にも必要となります。
以下のサイトからダウンロード可能です。(Developer Editionのみとなります)
https://hanadeveditionsapicl.hana.ondemand.com/hanadevedition/
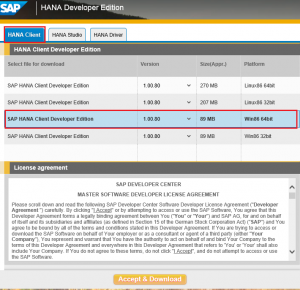
インストール手順は特に難しくなく、ウィザードに沿って進めていくのみです。
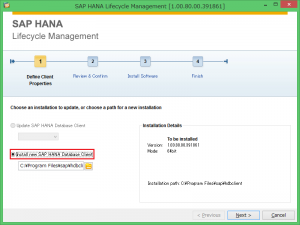
【SAP HANA Studioのインストール】
SAP HANA StudioはSAP HANAをWindows等のクライアントマシンからGUIで一元管理が行える開発ツールです。Eclipseベースとなっており、イメージとしてはDB2のクライアント開発ツールであるIBM Data Studioのようなものです。
なお、SAP HANA Studioインストール時には予めJREがインストールされている必要があります。
以下のサイトからダウンロード可能です。(Developer Editionのみとなります)
https://hanadeveditionsapicl.hana.ondemand.com/hanadevedition/
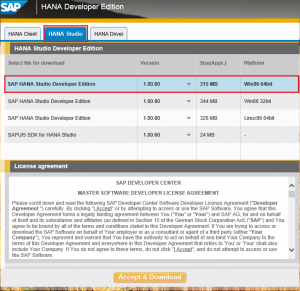
インストール手順は特に難しくなく、ウィザードに沿って進めていくのみです。
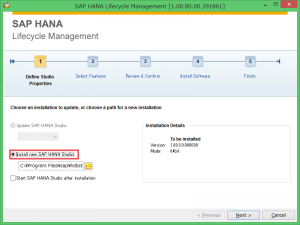
【SAP HANA StudioからSAP HANAへ接続】
SAP HANA Studioを使用して実際にSAP HANAのシステムへ接続してみます。
まずSAP HANA Studioを起動し、Add Systemを選択します。
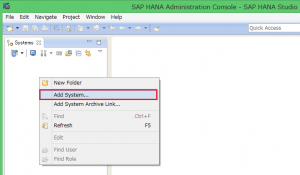
Host NameとInstance Numberを入力します。
Host NameはAWS上のPublic DNSまたはPublic IPからコピペします。
Instance Numberは00です。
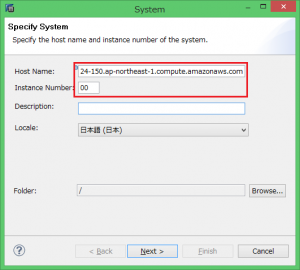
SAP HANAへ接続するためのUser NameとPasswordを入力します。
User NameはSYSTEM、パスワードはDeveloper Editionの場合はMANAGERとなります。最後にFinishを押下します。
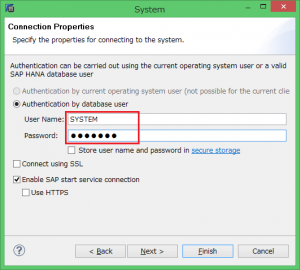
続いて、DBMoto検証用にスキーマ(カタログ)を作成するのですが、Oracleなどと同様にユーザ名=スキーマのようですので、ここではユーザを作成します。
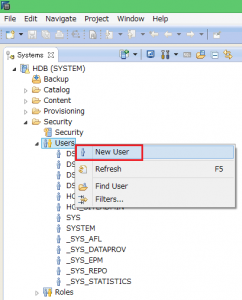
ユーザ名とパスワードを入力し、デプロイボタンをクリックします。
今回はスキーマとしての用途での作成のため、権限(ロール)の設定は特に行っていません。
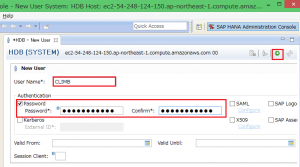
以上でクライアントでの準備は完了です。
関連したトピックス
- SAP HANA で、他RDBからのレプリケーション(AWS準備編)
- SAP HANA で、他RDBからのレプリケーション(AWSとDBMotoで検証編)
- Teradataを構築してDBMotoでOracle等からTeradataへのリアルタイム・レプリケーション
- [ DB2 Connectivity ] 開発キット C# Toolkit で出来ること :プログラミング無しで検証可能
- メインフレームDB2への各種アクセス手法 [ DB2 Connectivityを活用して]
- SAP HANAデータベース管理者の仕事とはどのようなものか?
- [HiT ODBC/DB2]設定とDB2 UDBとSQL開発ツール(Accessなど)との連携
- SAP HANAで空間(Spatial)データサイエンスを強化する仕組み
- HiT ODBC & OLEDB Server/400 開発版 (DE)
- HIT OLEDB/ODBC開発キットでAS/400のデータベースを利用してのASP構築

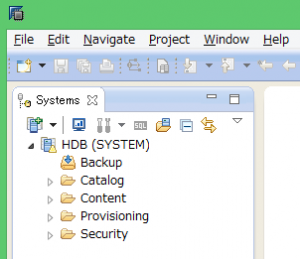
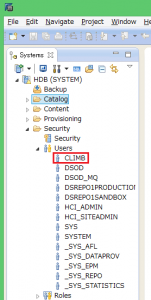

 RSSフィードを取得する
RSSフィードを取得する

