本ブログでは、Accopsでアプリケーションを使用するために必要なアプリケーションの追加手順をご紹介します。
※アプリケーションの追加手順は、RDSサーバを追加する必要があります。
こちらのブログをご参照いただき、あらかじめRDSサーバの追加をしてください。
1. HyWorksコンソールにアクセスします。
2. ワークスペース > アプリケーションを選択して追加をクリックします。
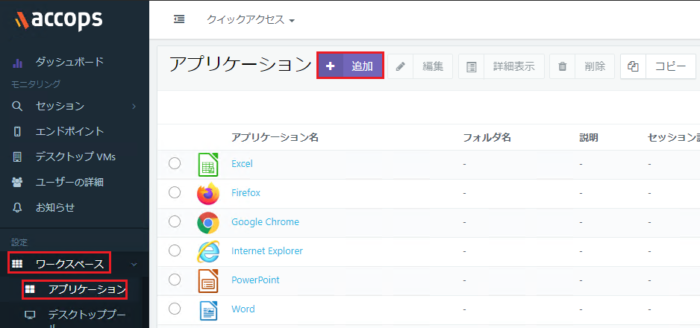
3. 登録したRDSサーバを選択して、ブラウザをクリックします。
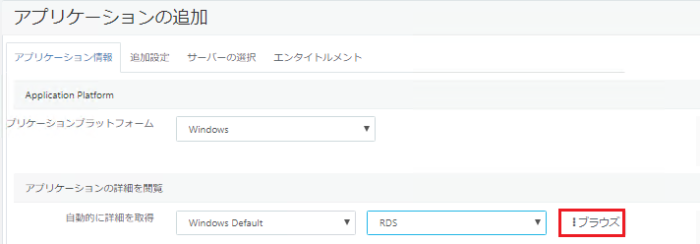
4. RDSのドライブが表示されます。
追加したいアプリケーションのexeファイルを指定して詳細を取得をクリックします。
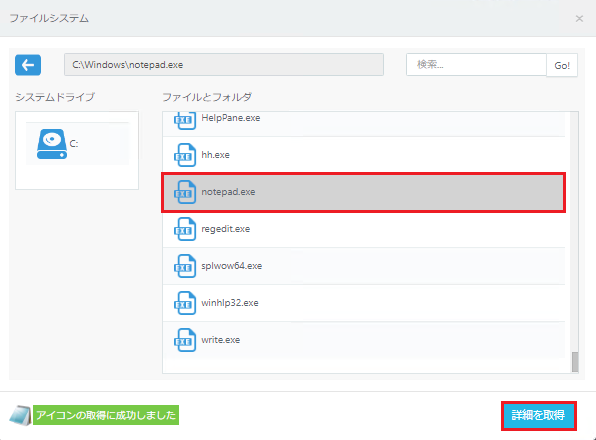
5. 表示させるアプリケーション名を任意で指定します。
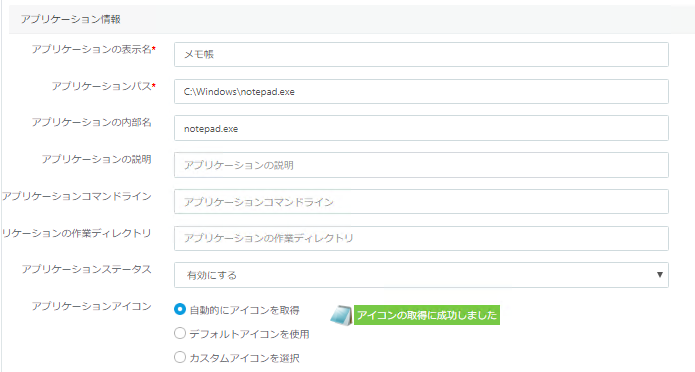
6. サーバの選択タブで、RDSサーバにチェックを付けます。
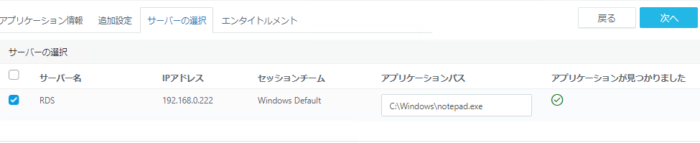
7. エンタイトルメントタブで、割り当てるユーザを指定します。
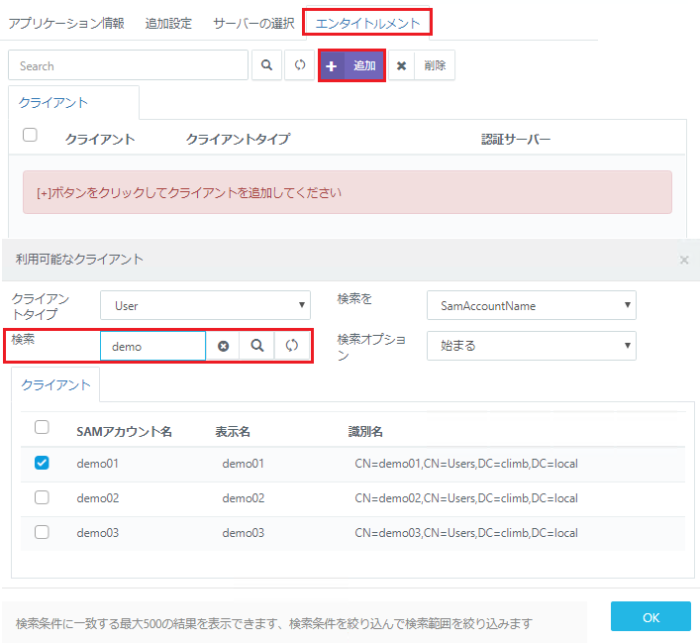
7. OKをクリックすると、アプリケーションの追加が完了です。
VDIのクローン作成手順については、こちらのブログをご参照ください。
関連トピックス
- セッションサーバの追加手順[Accops]
- ESX上の仮想マシン(Windows系OS)でFile Level Restore時の設定【VMWare専用 バックアップ & レプリケーションソフト Veeam】
- レプリケーションの動作について【VMWare専用 バックアップ & レプリケーションソフト Veeam】
- VMimportロールの設定方法:CloudBerry Backup
- インストール手順【VMWare専用 バックアップ & レプリケーションソフト Veeam】
- 作成した不要なJob、仮想マシンの削除手順【VMWare専用 バックアップ & レプリケーションソフト Veeam】
- サーバーコネクション手順【VMWare専用 バックアップ & レプリケーションソフト Veeam】
- レプリケーションで作成した仮想マシンの電源ON/OFF方法について【VMWare専用 バックアップ & レプリケーションソフト Veeam】
- クローン元(マスターとなる)VMの追加手順[Accops]
- バックアップ手順【VMWare専用 バックアップ & レプリケーションソフト Veeam】








 RSSフィードを取得する
RSSフィードを取得する
