本ブログでは、教育機関に特化して開発されたAccopsの追加機能HyLabsで、クローン元(マスターとなる)VMを追加する手順をご紹介します。
※ クローン元(マスターとなる)VM:以降マスターVMと記載します。
マスターVM のプロファイル作成
マスターVMを追加する前に、プロファイルを作成する必要があります。
1.HyLabsコンソールへアクセスします。
2.プロファイルのプロビジョニングを選択し、追加をクリックします。
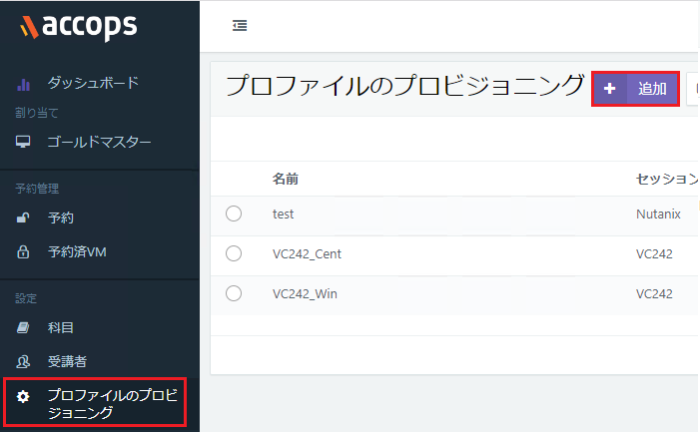
3. 基本情報タブでプロファイル名を指定して次へをクリックします。
4. デプロイメントタブで、マスターVMとクローンしたVMの保存先を指定します。
セッションプロバイダー:
こちらのブログで追加したマスターVMが存在するハイパーバイザーを指定します。
レプリカVMのデプロイ設定:
リンククローン方式で作成されるレプリカVMの保存先を指定します。
クローンされた仮想マシンのデプロイメント設定:
クローンしたVMの保存先を指定します。
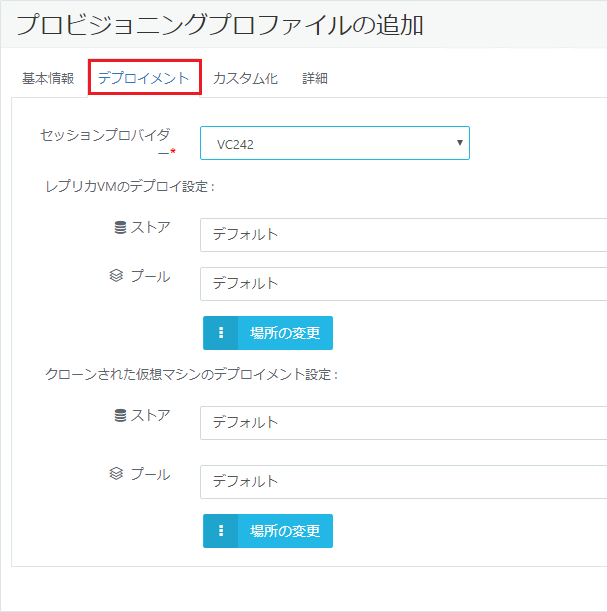
5. カスタム化タブではホスト名やワークグループ、ドメインを指定します。
6. 詳細タブでは マスターVM のOSの種類を指定します。
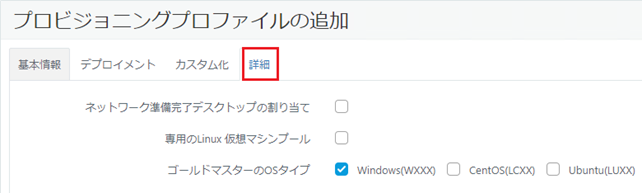
マスターVMの追加
1.HyLabsコンソールへアクセスします。
2. ゴールドマスター > ゴールドマスターの追加をクリックします。
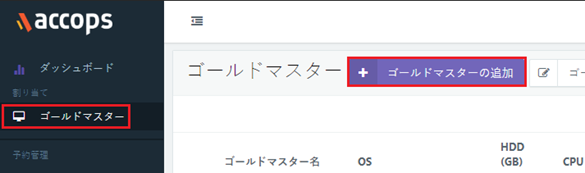
3. 用途タブでVDIの用途を選択します。
科目 :特定の科目でのみ使用するVDI
自学自習:自習用として使用するVDI
担当者 :特定の担当者が講義で使用するVDI
科目共通:どの講義でも使用できるVDI
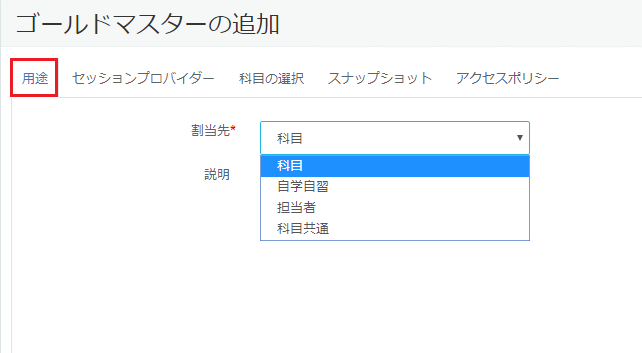
4. セッションプロバイダータブにて、マスターとなるVMを指定します。
セッションプロバイダーは、こちらのブログで追加したセッションサーバが表示されます。プロファイルは、先ほど作成したプロファイルを指定し、クローン元(マスターとなる)VMを指定します。
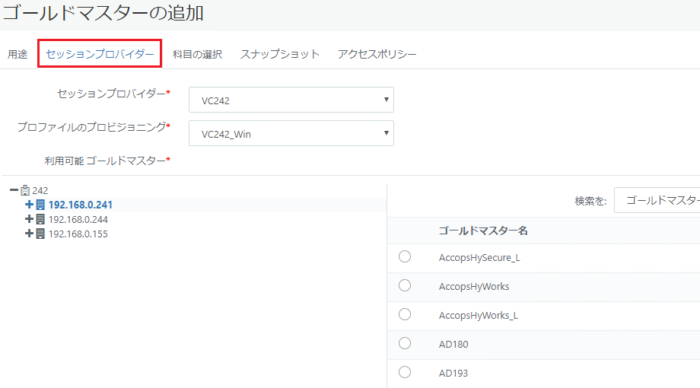
5. 手順3で科目、または担当者を指定した場合、科目の選択・担当者の選択タブが表示されるので、科目または担当ユーザを指定します。
6. スナップショットタブでは、マスターVMで取得しているスナップショットを使用するかを選択します。
7. アクセスポリシータブでポリシーを指定したら保存をクリックして、マスターVM の追加は完了です。
マスターVMの追加が完了したら、クローン作成で講義に必要なVDIを作成可能です。
クローンによるVDI展開はこちらのブログをご参照ください。
https://www.climb.co.jp/blog_veeam/accops-18609
※本ブログはパスワードが必要です。
こちらのフォームよりパスワードをお問い合わせください。
関連トピックス
- VDIのクローン作成手順[Accops]
- RDSサーバ上のアプリケーション追加手順[Accops]
- バックアップファイルの確認方法【CloudBerry】
- CloudBerry Backupを使用してのブータブルなISOイメージ作成方法
- Veeam Backup for Salesforce 3.1のリリース
- N2WS Backup & Recoveryのバックアップポリシー作成方法
- MSP360(CloudBerry) Backupを利用してのAmazon EC2にサーバ全体をリストア(復元)する方法
- Veeam Backup for Salesforce v3.1 におけるデータマスキング(新機能)
- N2WS Backup & Recoveryが提供する3つのリストア手法
- Fast Clone(高速クローン)機能で高速バックアップを実現、プラクティスから既存リポジトリの構成変更手順まで[Veeam Backup & Replication]








 RSSフィードを取得する
RSSフィードを取得する
