Climb Cloud Backup & Securityでは非常に簡単に導入できクラウドへのバックアップが行えることが大きな特徴です。独自のクラウドストレージにマシンのバックアップを直接保存し、管理コンソールもWebブラウザから操作できるため、保存先や管理サーバの用意が必要ありません。バックアップを設定するだけですぐにデータ保護が行えます。
本ブログではWindowsマシンへの導入からバックアップ開始までの手順を紹介します。
-
エージェントのインストール
Webコンソールからエージェントをダウンロードします。
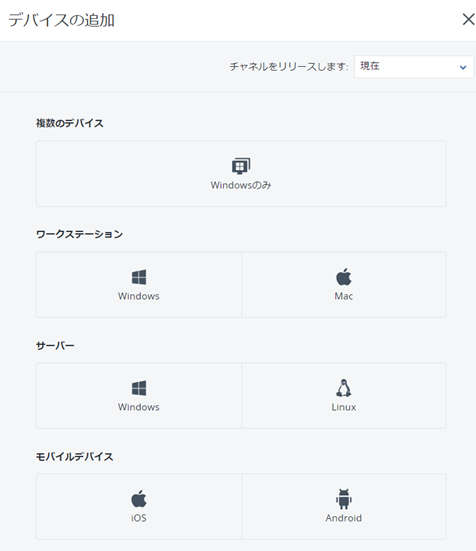
ダウンロードしたファイルからエージェントのインストールを行います。インストールは約5分~10分程度です。
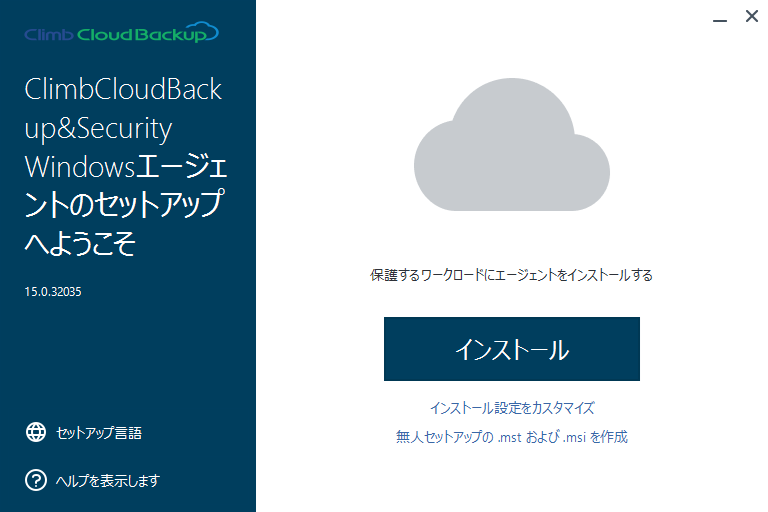
-
マシンをClimb Cloud Backup & Securityに登録
インストール完了後、「ワークロードを登録」をクリックします。
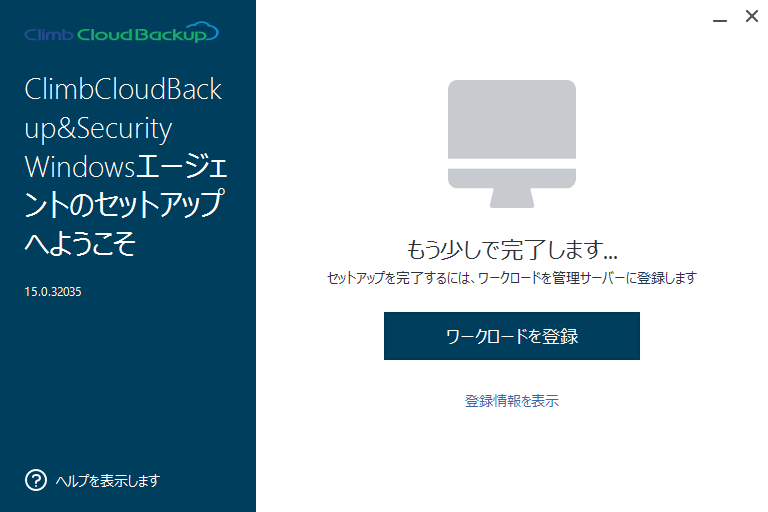
Webコンソールが開くため、登録するアカウントを指定し、マシンの登録を行います。
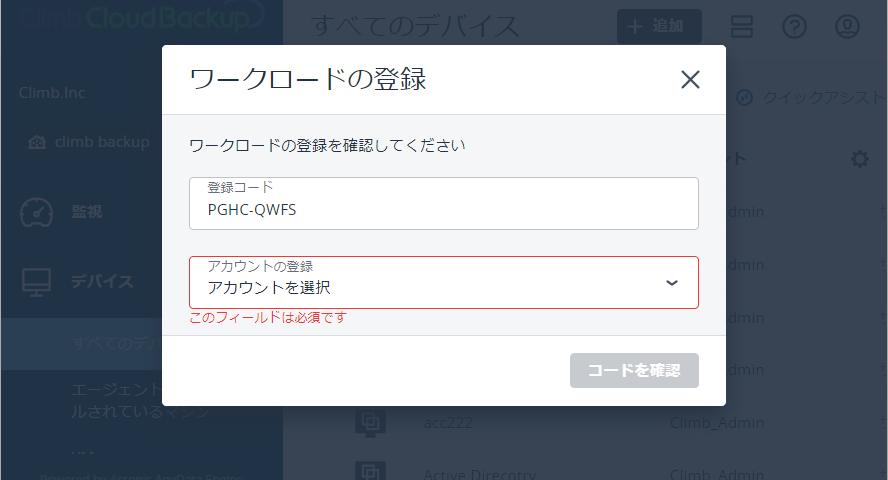
登録が完了するとデバイス>エージェントがインストールされているマシンに登録したマシンが表示されます。
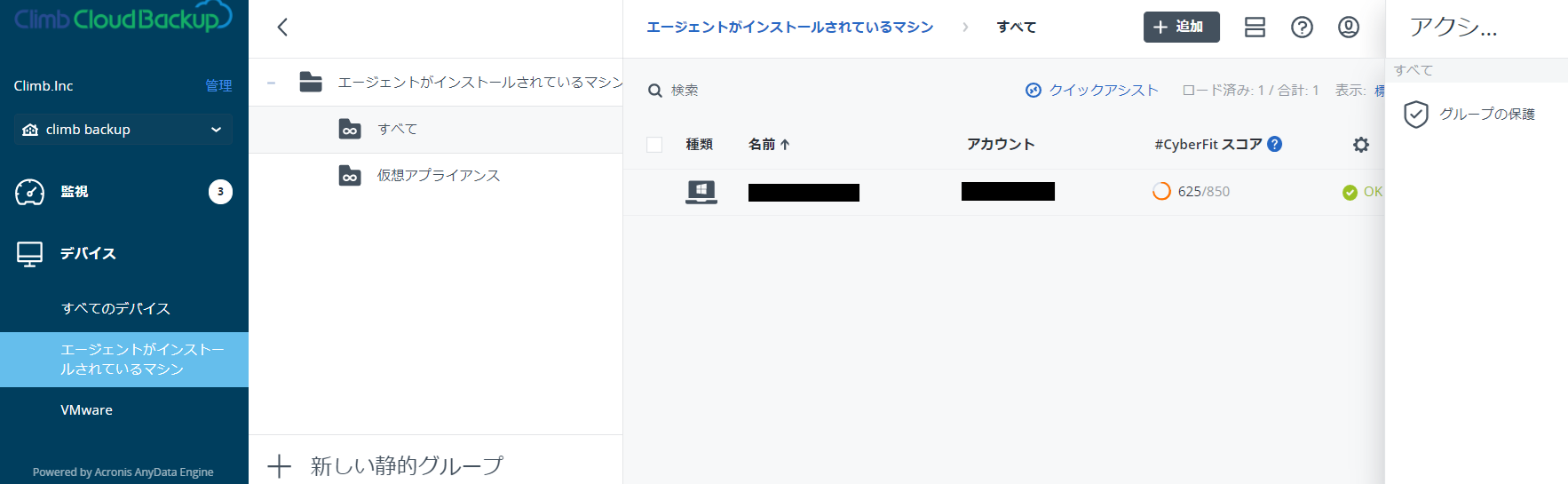
-
バックアップ計画を作成
Webコンソールの管理>保護計画から計画の作成をクリックします。
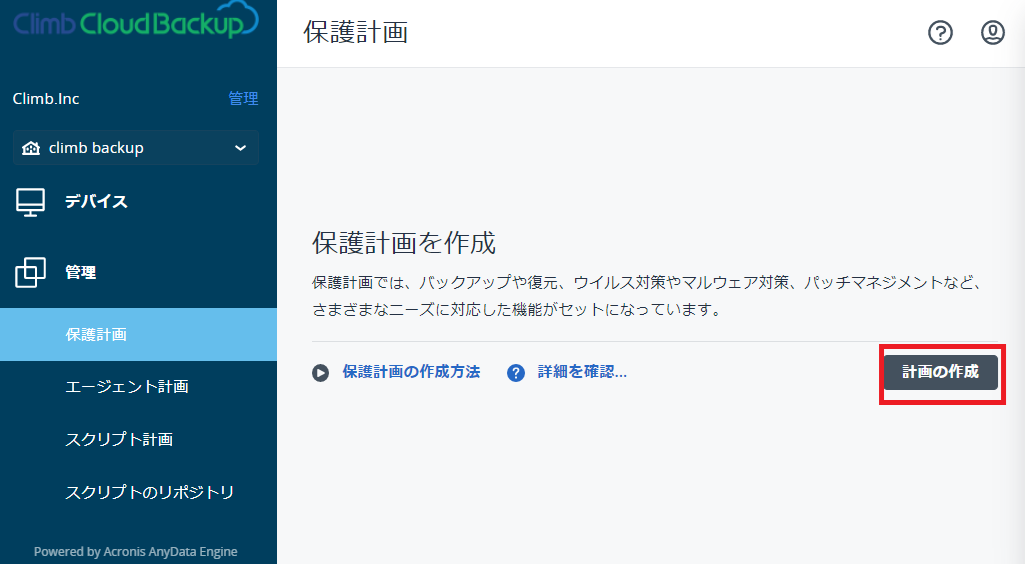
バックアップ計画の設定を行います。ある程度デフォルトで設定されていますが、必要に応じて設定します。
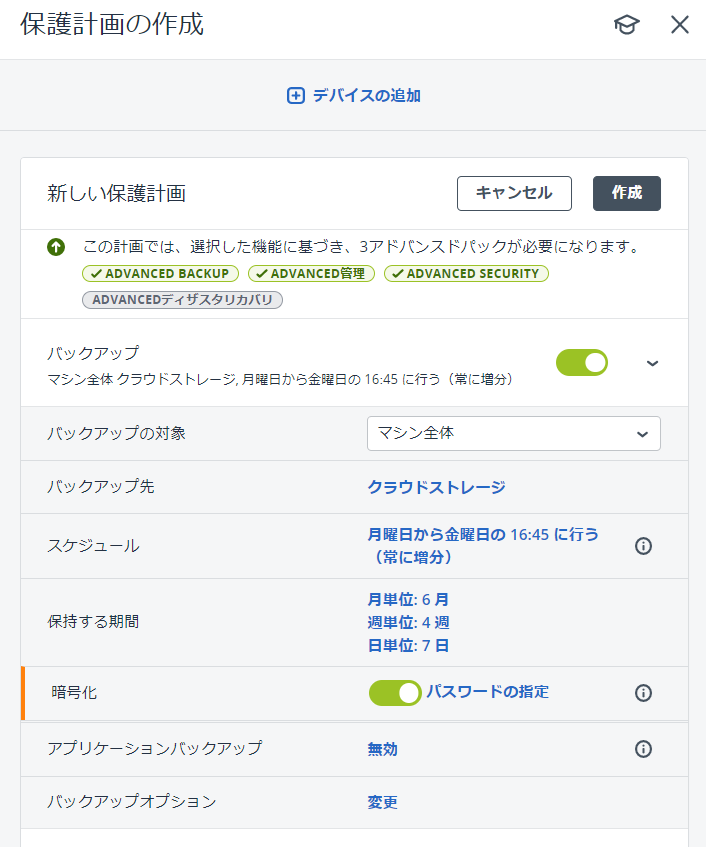
追加オプションで様々なセキュリティ設定を有効化することができます。
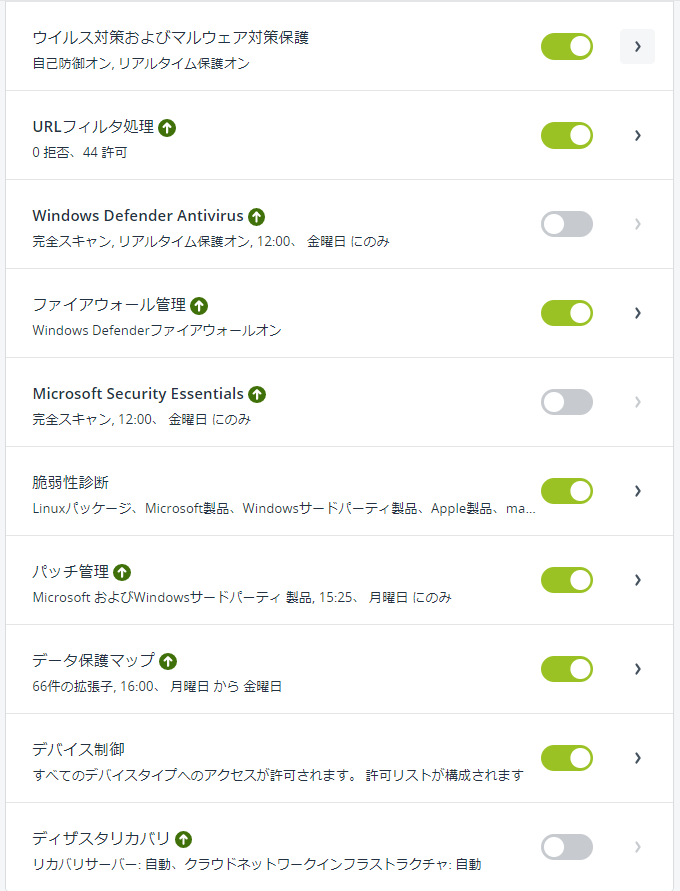
作成をクリックするとバックアップ計画の作成が完了します。
-
バックアップ計画をマシンに適用する
デバイス>エージェントがインストールされているマシンから対象のマシンを選択し、右側のアクションから保護をクリックします。
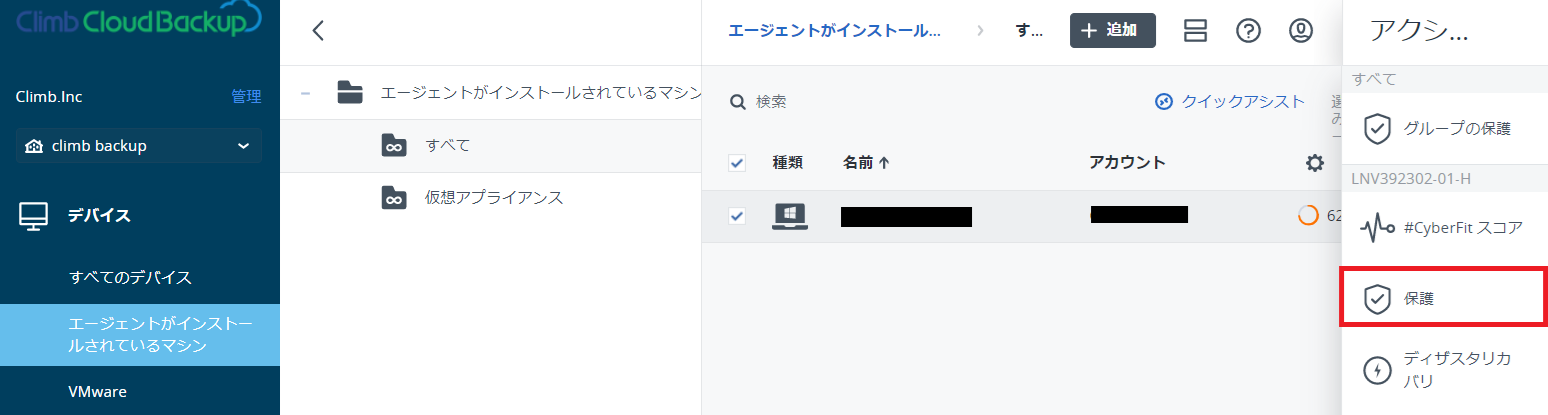
作成したバックアップ計画を適用します。
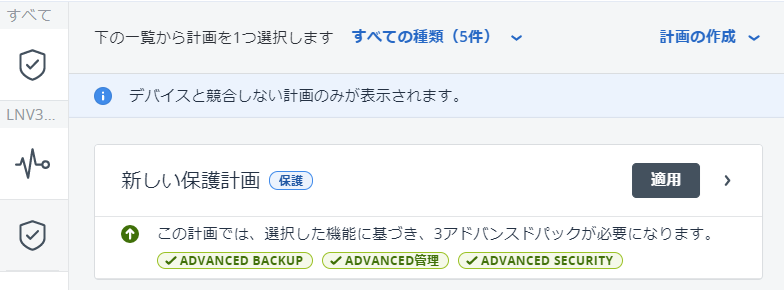
これでバックアップの設定が完了しました。バックアップ計画で設定されたスケジュールによってバクアップが実行されます。
シンプルな操作で簡単にバックアップの設定が行えます。作成したバックアップ計画は複数のマシンに適用できるため、一度作成してしまえば、エージェントをインストールしたマシンに適用するだけですぐにバックアップできます。
本ブログの手順はこちらから動画で見ることができます。
Climb Cloud Backup & Securityの製品ページはこちら
お問い合わせについてはこちら
関連トピックス
- 仮想環境の簡単クラウドバックアップの設定手順【Climb Cloud Backup & Security】
- Amazon S3 Glacierにバックアップする方法
- Cloud Berry (MSP360) Backupを使用したOracleデータベースのAmazon S3, Microsoft Azure等クラウド・ストレージへのバックアップ 手法
- CloudBerry Backupのコマンドラインインターフェイスについて
- CloudBerry 7.0:新しいバックアップ形式の設定手順(ファイルレベルバックアップ)
- CloudBerry 7.0:新しいバックアップ形式の設定手順(イメージベースバックアップ)
- CloudBeery Backup 6.2 リリースと主な新機能
- NASバックアップ戦略:ローカル、クラウド、ハイブリッドバックアップ : CloudBerry Backup
- クラウドから直接SQL Server DBへのリストアが可能に【CloudBerry Backup】
- レガシーバックアップ形式から新しいバックアップ形式に変更する方法[CloudBerry]








 RSSフィードを取得する
RSSフィードを取得する
