CloudBerry Backup 4.2 における主な新機能:
Vista/7/8 デスクトップOS とWindows Server 2003/2008/2012のサポート:
以前はサポートされていないOSのためにWindowsバックアップを稼働させ、それからクラウドへファイル-レベル・バックアップを稼働させる必要がありました。これからは制限やマニュアルに頼ることなくデスクトップOSのイメージ・ベースのバックアップが可能です。
クラウドへの直接バックアップ:以前はCloudBerry Backupはクラウド・ストレージにバックアップする前にベアメタル/システム・ステート・バックアップ用の中間ストレージの準備が必要でした。今後はCloudBerry Backupはクラウドに直接転送が可能です。
ディスク・ボリュームのバックアップ:CloudBerry Backupはユーザ・コンピュータのシステム・ディスクだけではなく、他のハードドライブ・ボリュームもバックアップが可能になりました。システム全体をバックアップするためにすべてのボリュームをバックアップ・プランに含めることができます。
Hyper-V や VMware (P2V)へのリストア:以前のリストアは物理ディスクのみへのリストア(P2Pリカバリ)のみでした。今後は同様にユーザのシステムを仮想マシン(P2Vリカバリ)にリカバリするオプションが追加されました。
異機種ハードウェアへのリストア:今後はバックアップからシステムをリストアするために同じハードウェア・構成を保持する必要はなくなりました。新規イメージ・ベース・バックアップで異機種ハードウェアのコンピュータにユーザ・システムをリカバリができます。
注:イメージ・ベース・バックアップは現時点ではAmazon Glacier, FTP/SFTPをサポートしていません。
CloudBerry Backup 4.2でのイメージ・ベースのバックアップ機能
1.イメージ・ベース・バックアップの優位点を紹介するのに、CloudBerry Backup ツールボックスからBare Metalボタンをクリックします。
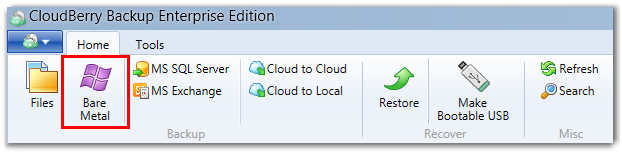
2. Select Backup Type ステップで, Image Based Backup オプションを選択し、「Next>」をクリックします。
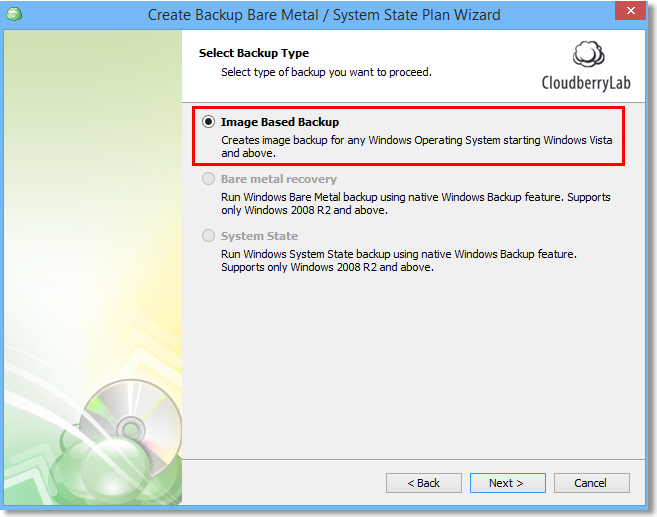
3.次のステップでシステム・スナップショットで含めるボリュームを選択するように求められます。バックアップしたいすべてのボリュームを選択し「Next>]をクリックします。
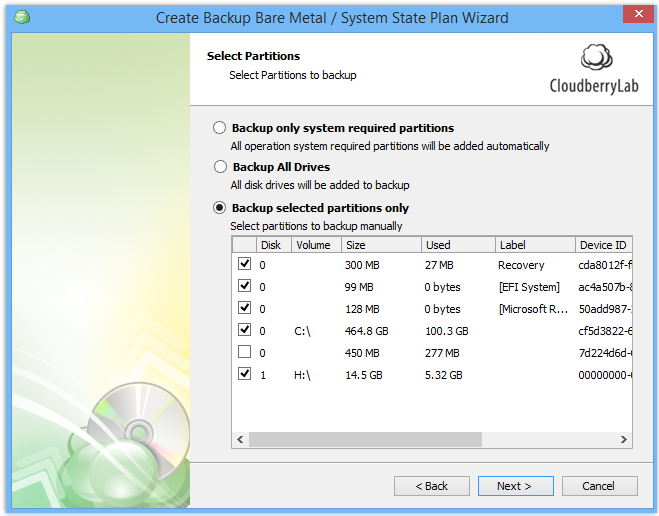
4.暗号化・圧縮オプション、パージ、バックアップ・スケジュール・オプションなどのBackup Wizardステップの残りを終了させて、バックアップ・ジョブを最後に稼働させます。
5. バックアップ・ジョブが完了したときに「Backup Storage」タブへ進むことでシステム・データをのバックアップをレビューすることができます。次にユーザのストレージアカウントを拡張して「Disk Image」を選択します。
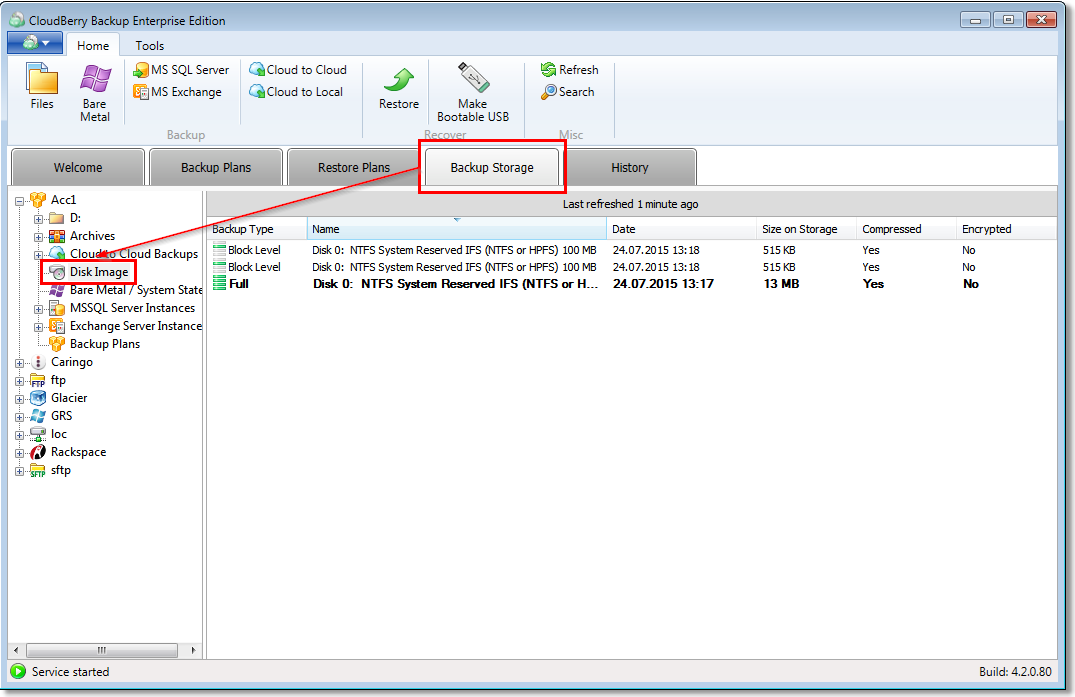
注:デフォルトでは CloudBerry Backup 4.2はブロック・レベル・バックアップを実行します。これは最初に選択したファイルのフルバックアップを行い、そして単純にユーザのファイルが修正されたかどうかをモニターします。もし修正があればファイルの個別の修正したブロックを特定し、バックアップスケジュールに従ってクラウド・ストレージにアップロードします。
この例ではシステムのフルバックアップ(13MB)を一旦実行し、それからシステムの2つの修正ブロック(512KB)をアップロードしています。

ここで判るようにブロック・レベルのバックアップ機能はバックアップ・スペースとスピードを大きく削減することができます。それはバックアップ・ジョブを稼働させる毎にシステム全体をバックアップする必要がないからです。その代わりに、ブロックと呼ぶシステムの変更された部分をバックアップします。
関連トピックス
- CloudBerry Backup 5.6.1 : Integrated Remote Assistantをインテグレート
- CloudBerry BackupにおけるAmazon S3 Glacier Deep Archive のサポート
- CloudBerry BackupによるWindows Server 2003イメージ・バックアップ
- CloudBerry Backup 4.5新機能:Amazon EC2インスタンスとしてのリストア
- CloudBerry BackupでのAmazon EC2へのサーバのフル・リストア方法
- CloudBerry BackupでのAmazon Standard-IA Storage Classの自動設定方法
- Amazon S3へSQL Serverデータベースのバックアップ手法
- CloudBerry Backupの名称がMSP360 Backupへ変更のお知らせ
- CloudBerry Backupを使用してのブータブルなISOイメージ作成方法
- Veeam + Cloud Berry連携で仮想環境データを任意のクラウドストレージに簡単バックアップ!








 RSSフィードを取得する
RSSフィードを取得する
