CloudBerry Backup(Ver4.9から)でのマイクロソフトAzure VMへのイメージ・ベース・バックアップのリストアについて
1.Cloudberry Backupコンソールから「Backup Storage」タブで左側の 「Disk Image」を選択。
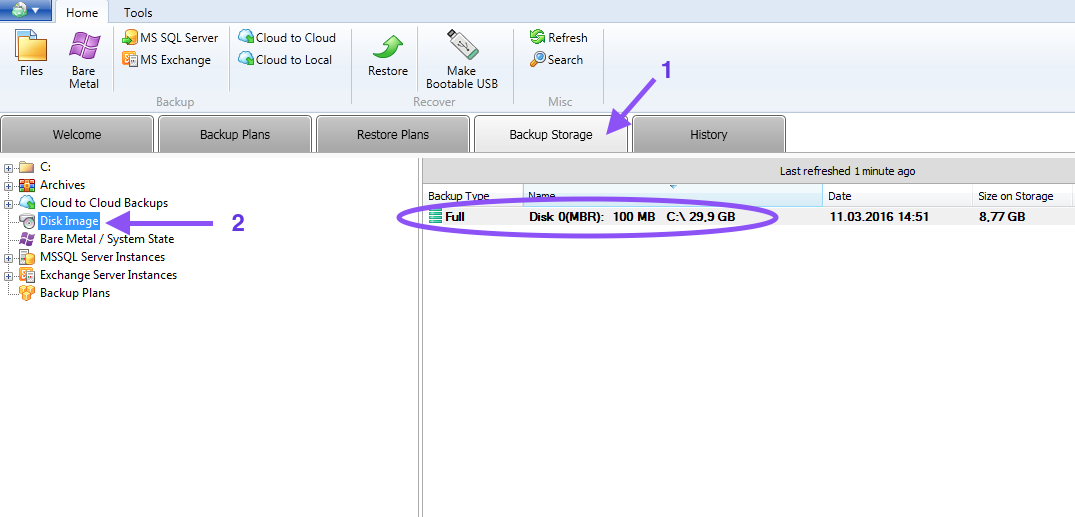
2.右側に利用可能なイメージ・ベースのバックアップがリストされます。要望するものを右クリックし、「 Restore to Azure VM Instance」を選択します。
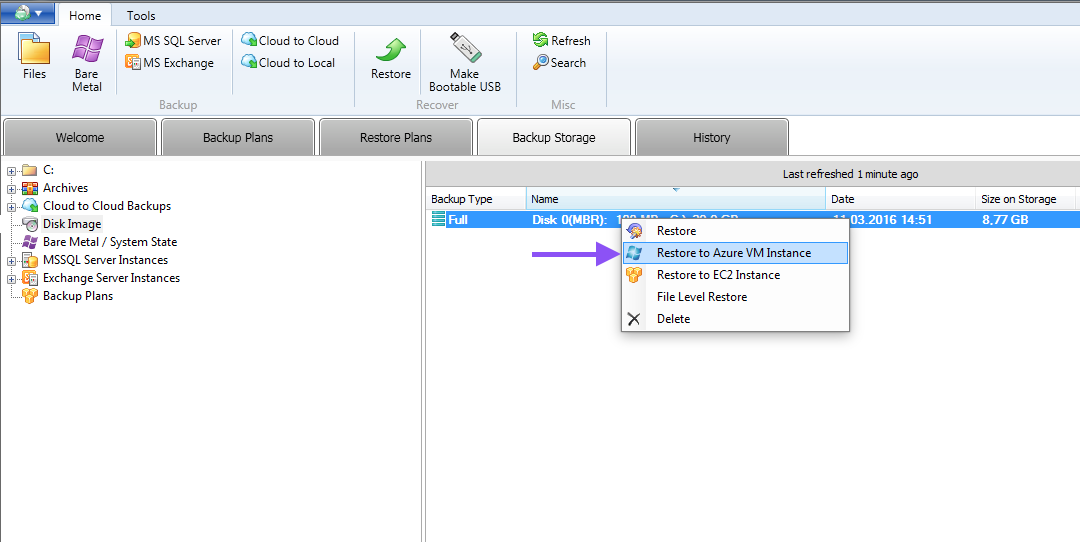
3.「Restore Wizard 」が起動します。 オプションの「 Restore as Azure Virtual Machine 」が仮選択されているので、そのまま「Next」をクリック。
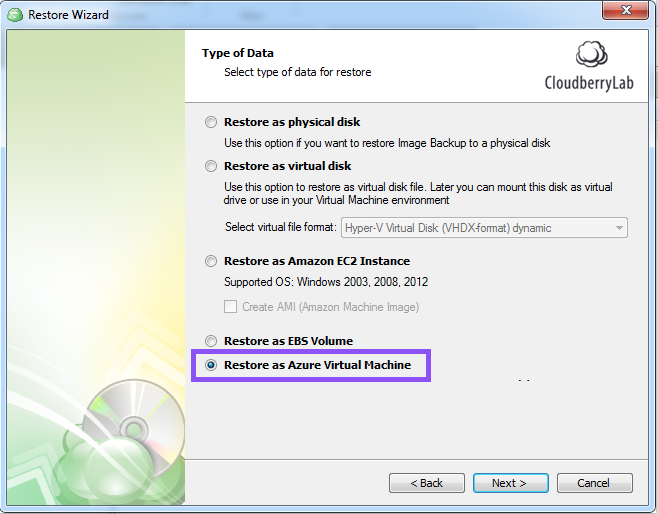
4.Azure VM アカウントの選択が必要です。 Select Accountフィールドから Createを選択。 Windows Azureログインに必要なウィンドウが現れるので入力して、Sign inをクリック。 次に OAuth serviceダイアログが現れるので 、 login\password を入力し、アクセス許可を得ます。
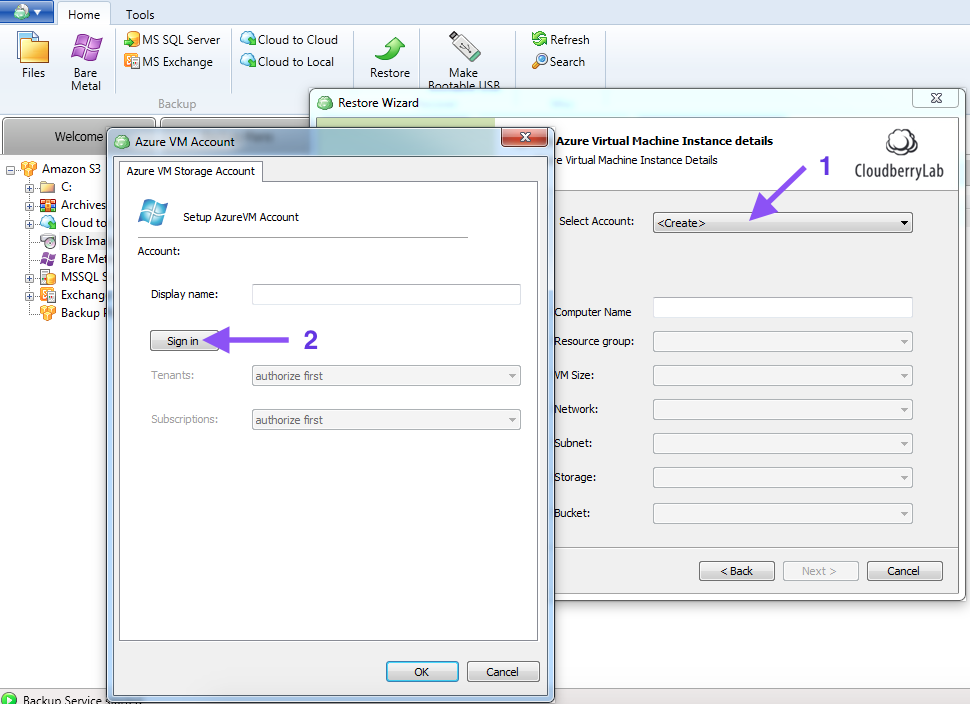
5.Azureにサイン後に Azure VM Account ウィンドウで必要なTenant と Subscriptionを選択します。
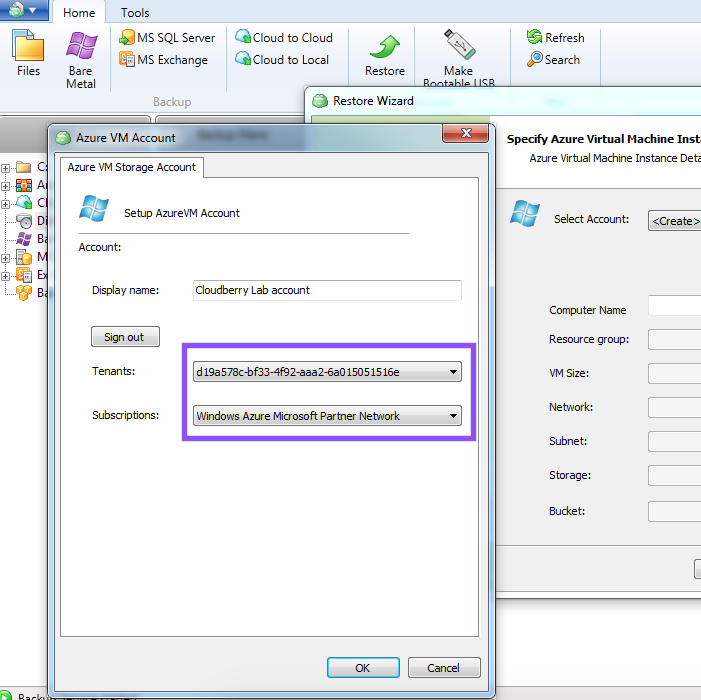
6.ここでSelect Accountでユーザのアカウントを入力し、ウィザードでVMのresource group, size, network等のパラメータを選択します。
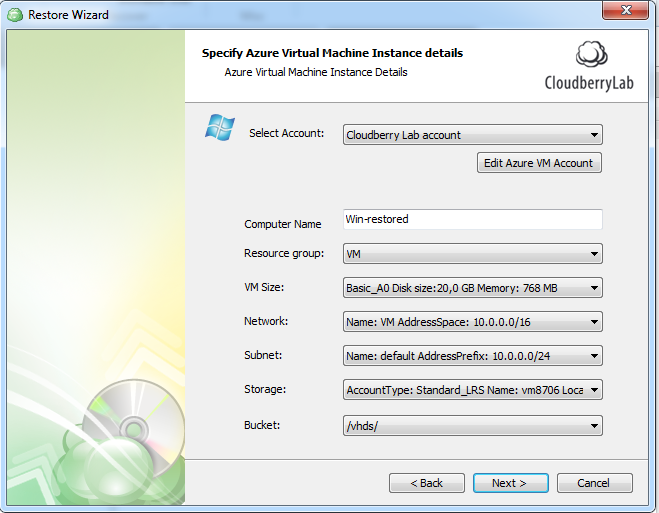
7.「Select Partitions」セクションでAzureにリストアするディスクを選択します。必要なボックスにチェックを入れ、「Next」をクリック。
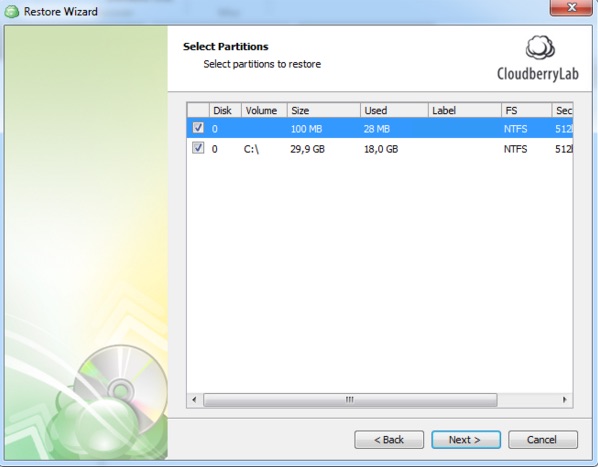
8.暗号化バックアップの場合は暗号化パスワードを入力し、必要がなければ「Encryption Options」ステップをスキップします。
9.そしてリストア・プロセスをスケジュールするか、後でマニュアルで稼働させる「No schedule」を選択することができます。
10.次のステップの「Notification」で問題時か、すべての場合でEメール警告を送信するかの選択が可能です。
リストア設定が終了後、Microsoft Azureコンソールでユーザの稼働するVMを確認することができます。
注:Microsoft Azureの Azure VMへの制限でリストアは1TB/ディスクに制限されています。
関連トピックス
- VMimportロールの設定方法:CloudBerry Backup
- クラウドから直接SQL Server DBへのリストアが可能に【CloudBerry Backup】
- ブータブルファイルを使用したイメージベースバックアップからの復旧 : Cloud Berry Backup
- CloudBerry Backupを使用してのブータブルなISOイメージ作成方法
- イメージベースのバックアップからファイル単位でのリストア【CloudBerry Backup 4.3】
- CloudBerry BackupでのSoftLayer Cloud Storage アカウントのレジスタ方法
- サーバーコネクション手順【VMWare専用 バックアップ & レプリケーションソフト Veeam】
- 多要素認証のサポートによるN2WSバックアップ運用の堅牢化
- Veeam Backup for Microsoft Office 365でMicrosoft365のバックアップにWasabiを活用
- CloudBerry BackupでのAWS Key Management Service (KMS)の活用方法

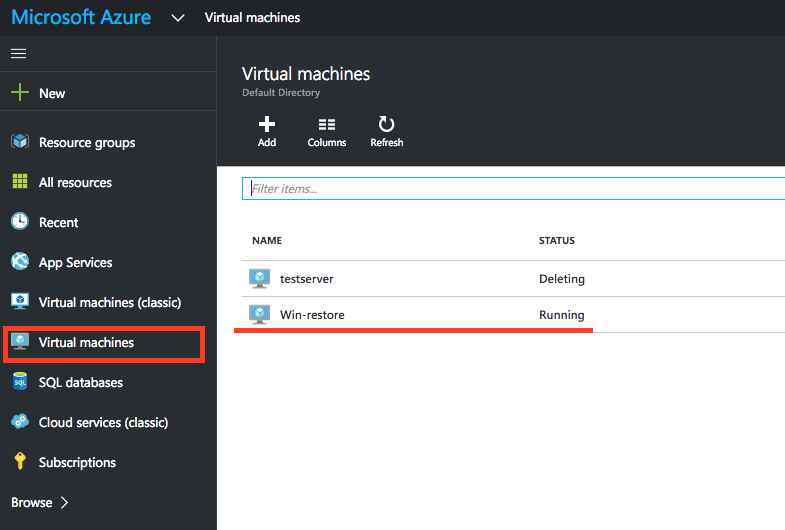







 RSSフィードを取得する
RSSフィードを取得する
