CloudBerry 7.0で新しいバックアップ形式が追加されました。本ブログでは新しいファイルレベルのバックアップ計画の作成方法をご紹介いたします。
1.バックアップ計画作成ウィザードの起動
コンソール左上のバックアップィザードをクリックすると下記の画面が表示されます。新しいバックアップ形式を使用する場合は、試行BETAバックアップ形式を選択します。
※最新版のv7.xでは表示されません。
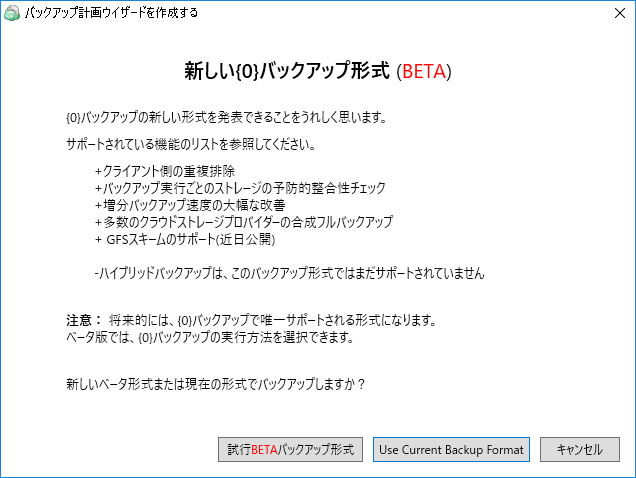
2.ストレージアカウントの指定
このタブでは、接続するストレージアカウントが表示されます。リストとから1つ選択するか、右下にある新しいストレージアカウントの追加を選択して、新しいストレージアカウントを作成します。
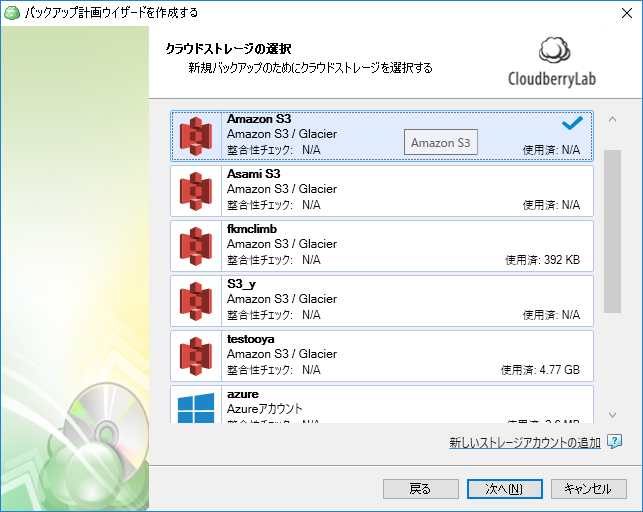
バックアップ計画名の指定を行います。新しいバックアップ形式ではバックアップストレージにバックアップ計画を保存オプションはデフォルトで有効化されるだめ、チェックボックスは削除されました。
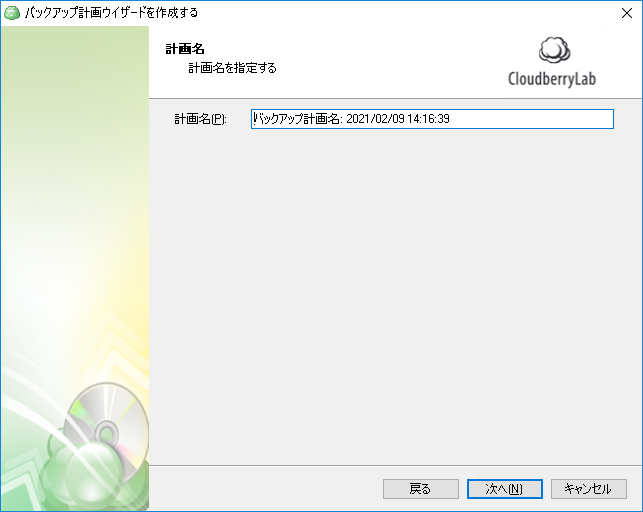
このタブでは、詳細オプションを設定できます。
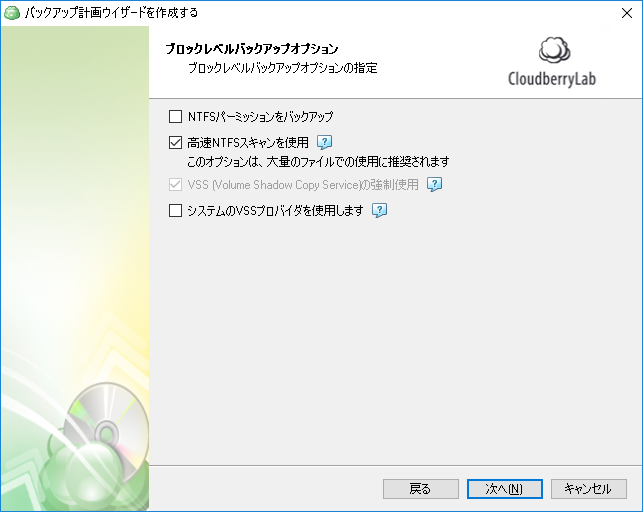
バックアップ対象となるフォルダやファイルを選択します。

このタブでは、詳細な除外設定を行えます。
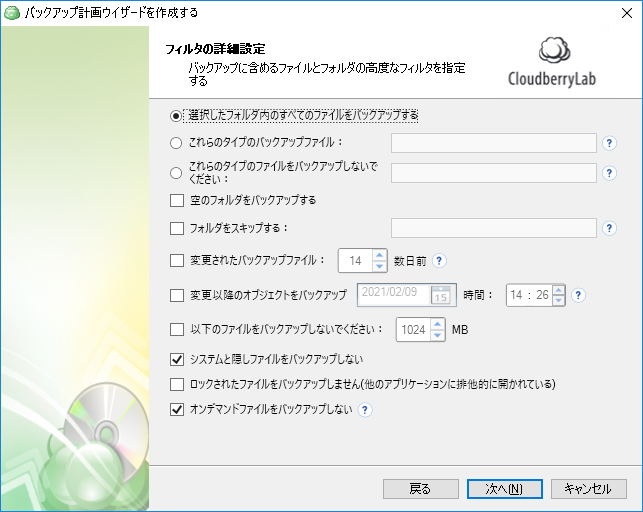
このタブでは、バックアップ対象のファイルを圧縮または暗号化するか指定出来ます。v7.0からはパスワードのヒントを設定する機能も追加されました。
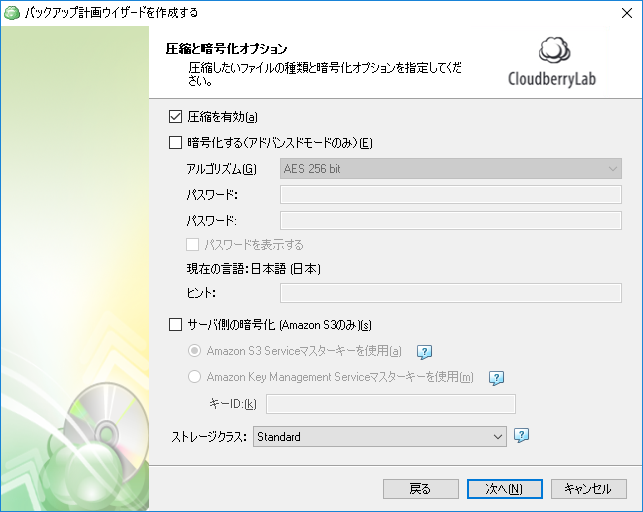
バックアップの整合性チェック機能が追加されました。デフォルトで有効になっています。
復元に必要なすべてのファイルがストレージに表示されるか確認することが出来ます。すべてのフルバックアップと増分バックアップがチェックされ、それ以外の場合は最後の世代のみチェックされます。
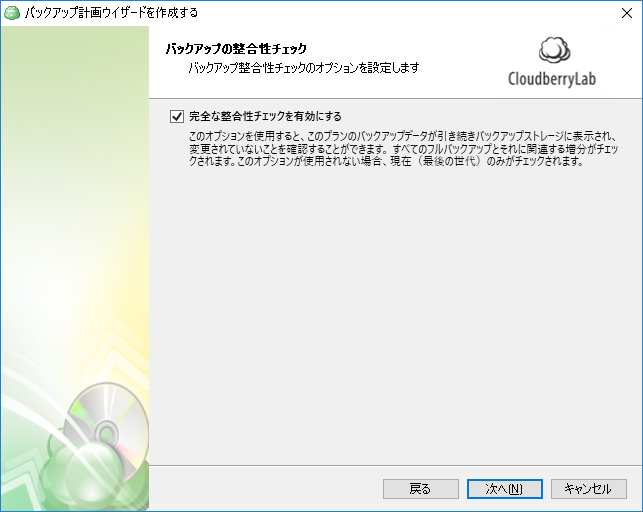
このタブでは、バックアップ計画をいつ実行するか選択出来ます。無計画を選択して手動で実行するか、繰り返しを選択して定期的に実行するよう設定出来ます。スケジュールを編集をクリックすると、定期的なスケジュール設定が可能です。
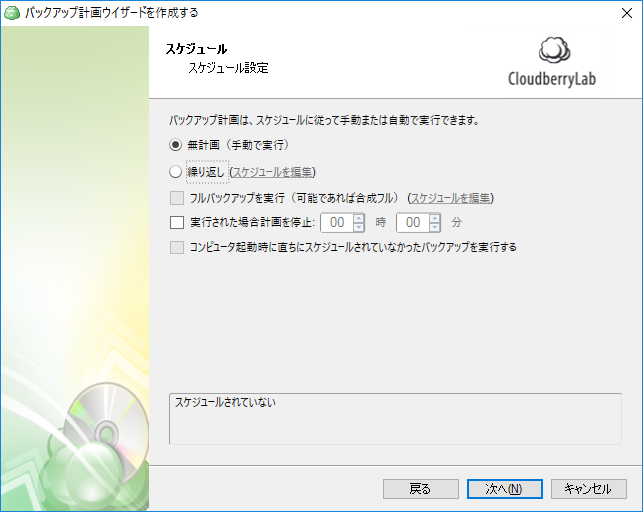
たとえば、タイプで毎日を選択すると、バックアップ計画を週に1~7回実行します。この設定では少なくとも曜日を一つ選択する必要があります。
次に、バックアップ計画の実行頻度や実行する時間を設定します。
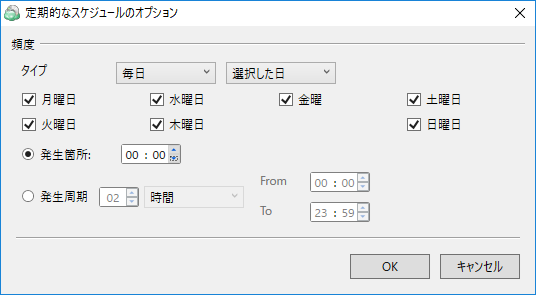
フルバックアップを実行を有効化するとバックアップ計画の定期的なフルバックアップをスケジュール出来ます。
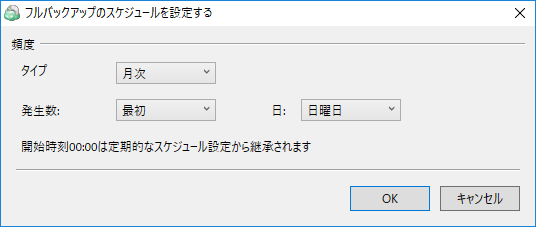
データの継続的なアップロードを有効にするには、コンピュータ起動時に直ちにスケジュールされていなかったバックアップを実行するオプションを選択します。この設定により、バックアップが失敗した場合、すでにアップロードされているデータを次の実行で使用することができます。このアップロードの再開は、すべてのバックアップタイプで利用できるようになりました
CloudBerry 7.0では、保持ポリシーの仕組みが簡素化されました。バックアップが削除されないようにパージしないを設定するか次のバックアップを保持しますからバックアップを保持する期間を選択します。

このタブでは、バックアップ計画の完了前や完了後のコマンドやバックアップチェインの動作を設定できます。
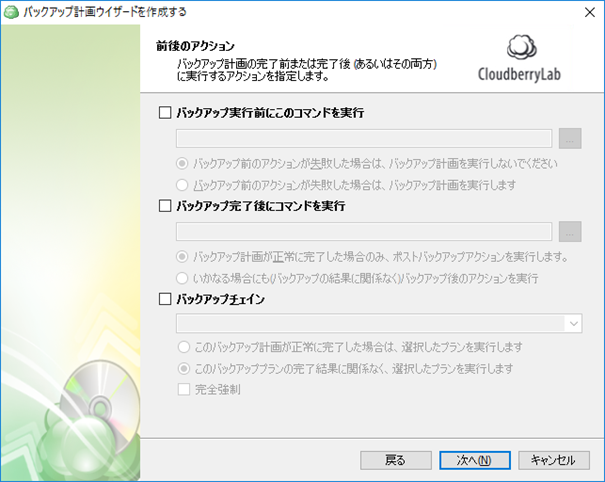
このタブでは、バックアップ計画の結果を通知するメールの受信設定や、システムアクティビティログを維持するかを設定できます。
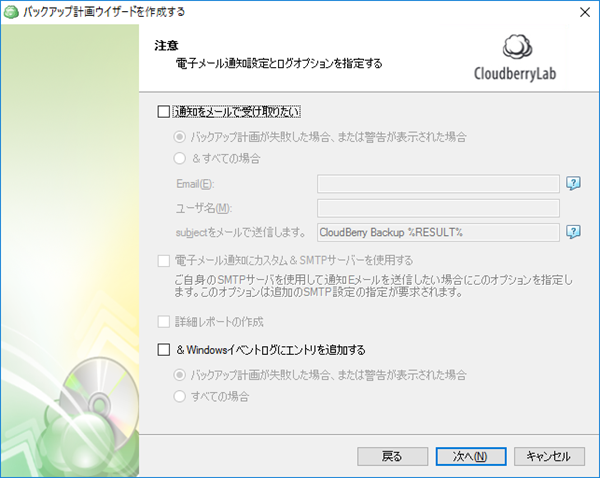
バックアップ計画の設定後、概要を確認し必要に応じて設定を修正します。次へをクリックするとバックアップ計画の作成が完了します。
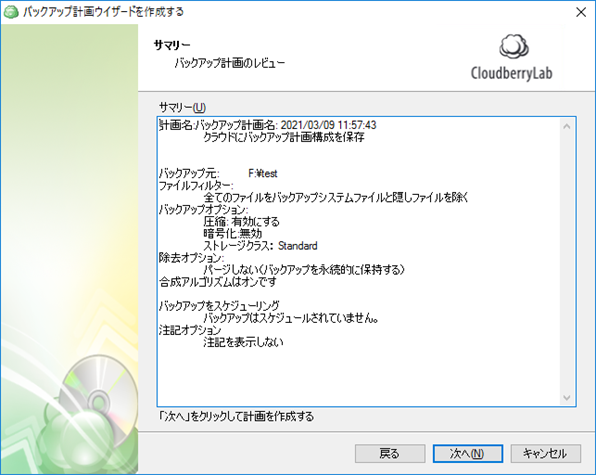
以前は、バックアップ計画はバックアップ計画タブにありましたが、CloudBerry 7.0では、バックアップストレージタブにも表示されます。
このタブでは選択したバックアップ計画の構成の編集や、次の実行日次等、バックアップに関する情報を確認することが出来ます。
バックアップ計画をすぐに実行するには、右側になる再生ボタンをクリックします。
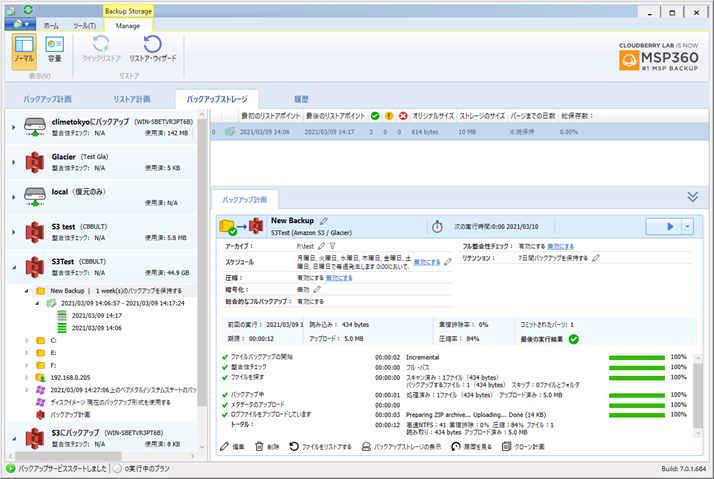
関連トピックス
- Amazon S3 Glacierにバックアップする方法
- CloudBerry 7.0:新しいバックアップ形式の設定手順(イメージベースバックアップ)
- CloudBerry Backupのコマンドラインインターフェイスについて
- CloudBeery Backup 6.2 リリースと主な新機能
- 設定15分!簡単クラウドバックアップの設定手順【Climb Cloud Backup & Security】
- レガシーバックアップ形式から新しいバックアップ形式に変更する方法[CloudBerry]
- バックアップレポートによる通知【CloudBerry】
- 仮想環境の簡単クラウドバックアップの設定手順【Climb Cloud Backup & Security】
- CloudBerry(MSP360) Backup 7.0リリース
- Cloud Berry (MSP360) Backupを使用したOracleデータベースのAmazon S3, Microsoft Azure等クラウド・ストレージへのバックアップ 手法








 RSSフィードを取得する
RSSフィードを取得する
