先日、Microsoft社が提供する新しいクライアントOSであるWindows 11が正式にリリースされました。
UIの大幅な変更やチャットツールの組み込みなど、多くの話題を集めたリリースとなりましたが、Windows 11のシステム要件に関しても以前から注目されていました。
Microsoft社の公式ページを見てみると、要件項目にTPMバージョン2.0が見つかります。
このTPMとは、簡単に言うとマシン上で様々なセキュリティ機能を利用するためのモジュールであり、製造日が最近の物理PCであれば、標準搭載されている機能であり、デフォルトで有効化となっています。
ただし、仮想環境の場合には、通常TPMを仮想マシンに付与することはできません。
例えば、VDIやシンクライアント、開発、検証環境としてWindows 11を使用したい場合、このTPM要件をクリアしないとWindows11が使用できません。
vSphere環境を例にしますと、仮想マシン設定の「新規デバイスを追加」をクリックしても、TPMの表記は見つかりません。
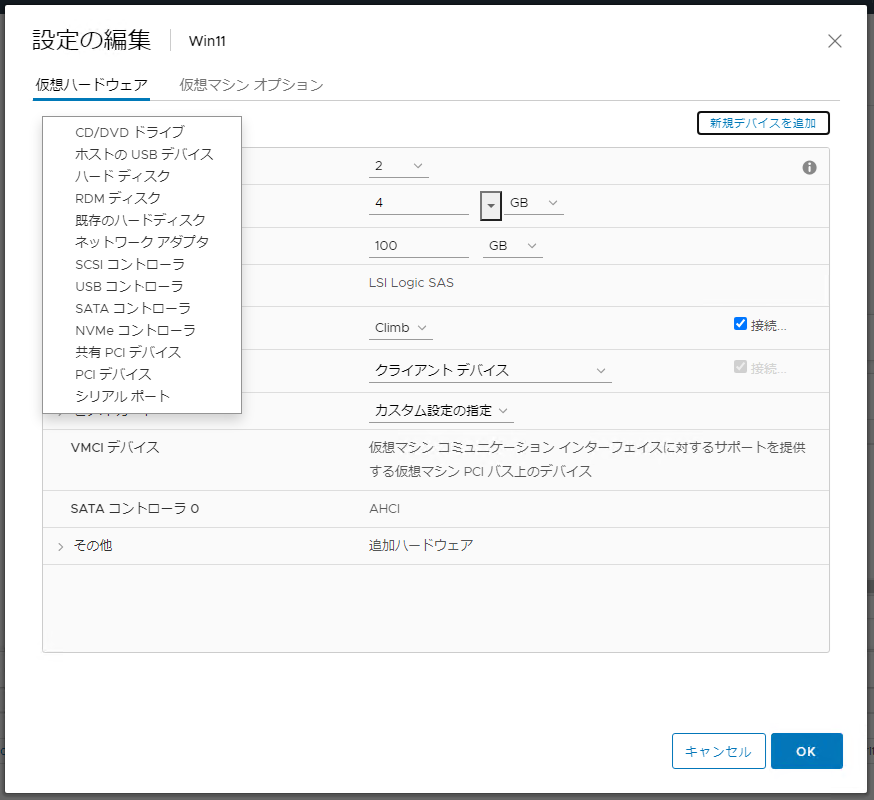
この状態で、Windows11のISOをマウントし起動しインストールを試みるものの、最小システム要件を満たしていないため、実行不可と返ってきます。
TPM以外の要件は満たしていますが、このままではWindows11は使用できません。
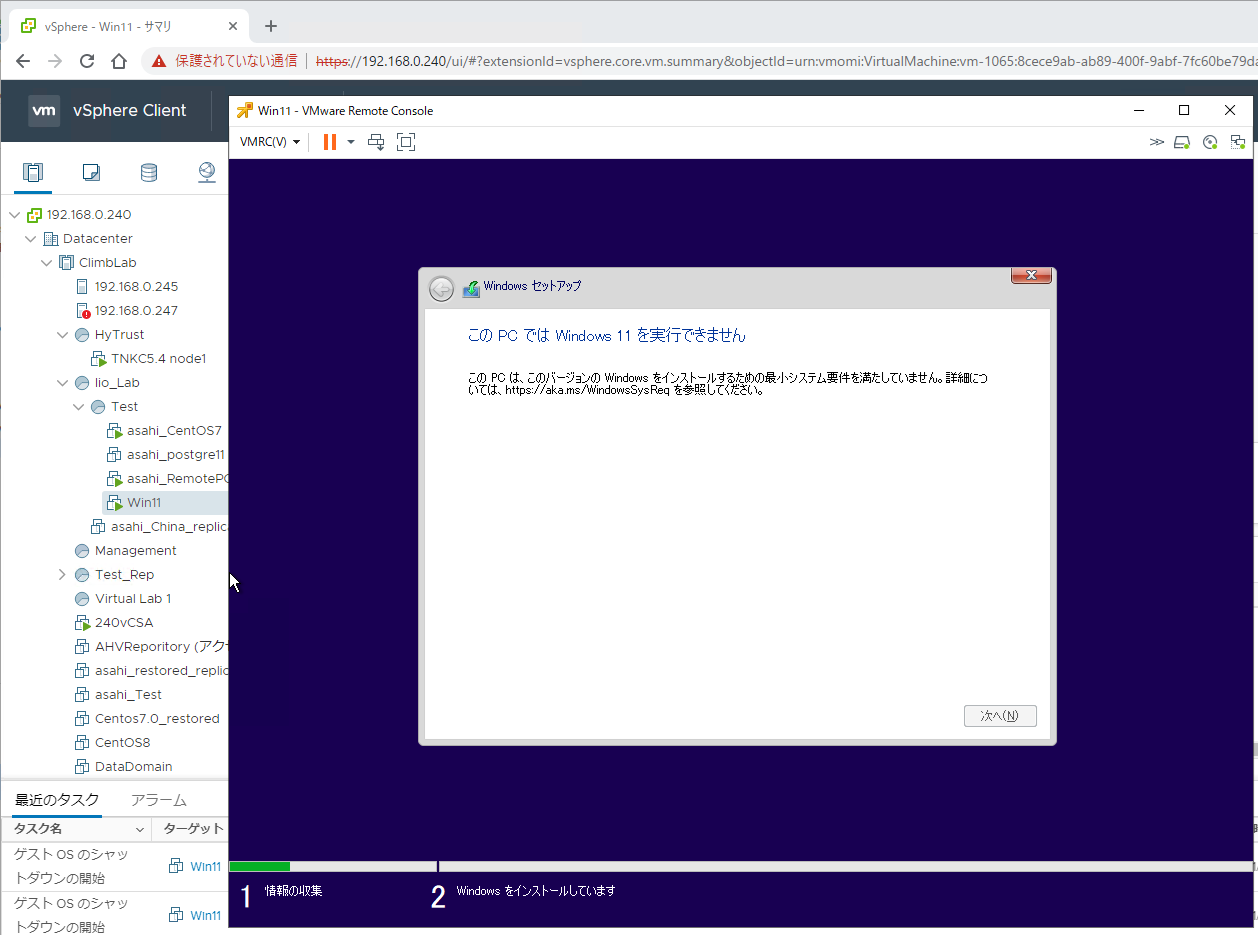
この時に頼りになるのが、クライム取扱製品の一つであるHyTrust KeyControlです。
HyTrust KeyControlは、KMS (Key Management Server)とも呼ばれ、vSphere標準の暗号化機能やvSAN暗号化、vTPMモジュールと連携したBitLockerなど、様々な暗号鍵を管理できる仮想アプライアンスです。
このKeyControlをvCenterに登録することで、ESXiホストが提供しているTPMモジュールを、仮想的に任意の仮想マシンにvTPMモジュールとして追加することができます。
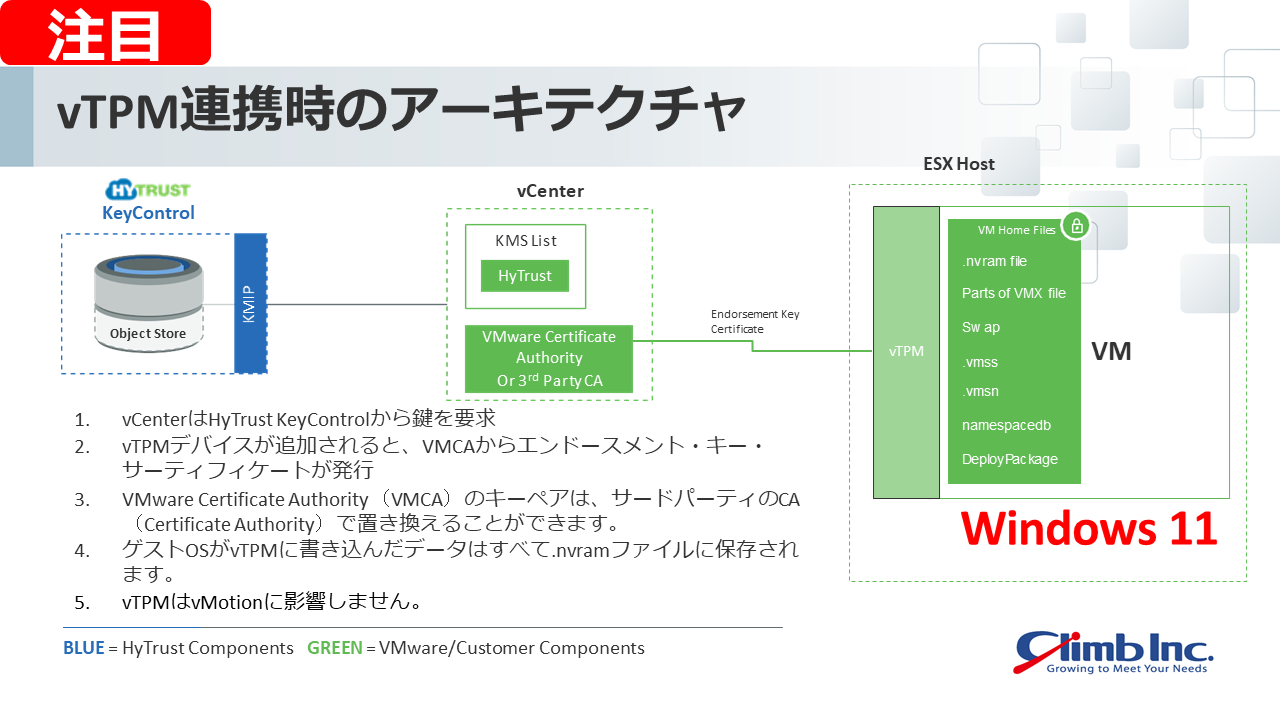
まずは、vCenterにKeyControlを登録する必要があります。
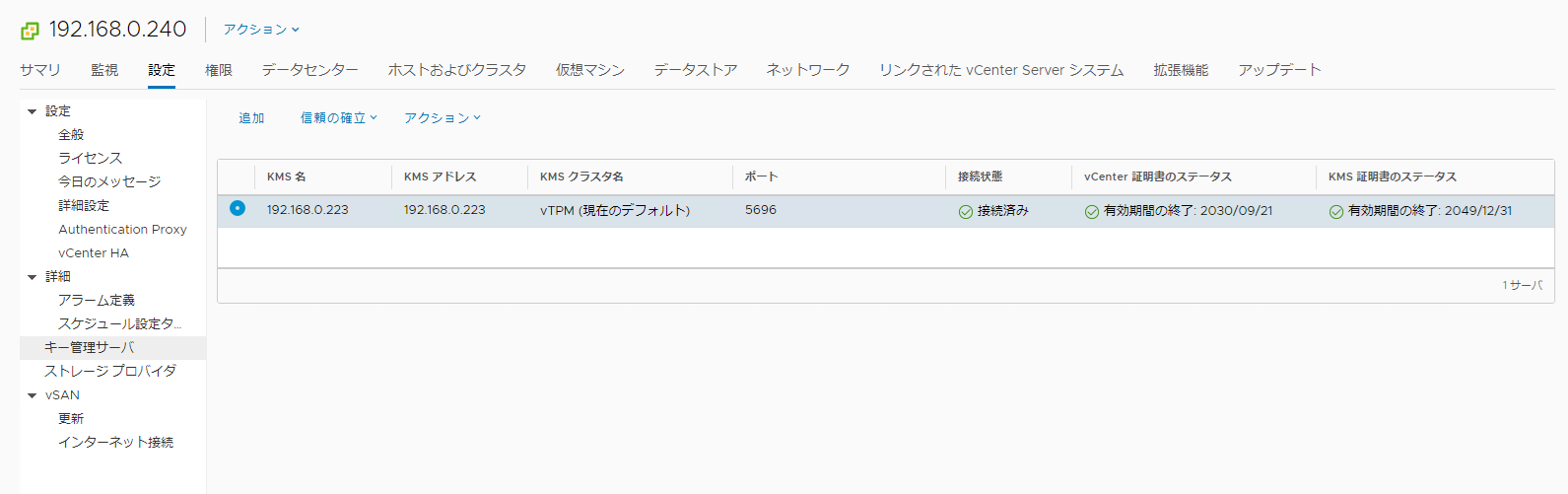
登録完了後に、先ほどWindows11のインストールが失敗したマシンの編集画面を開くと、Trusted Platform Moduleの項目が追加されていることがわかります。
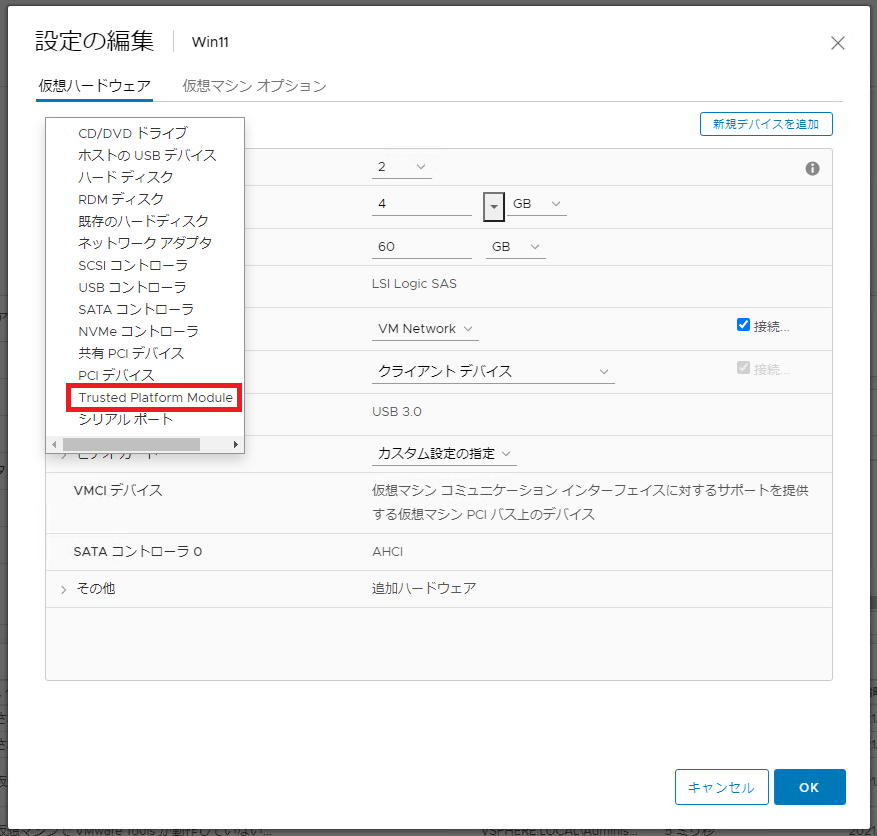
追加してみると、以下のようにTrusted Platform Module (TPM)が「あり」として表示されます。
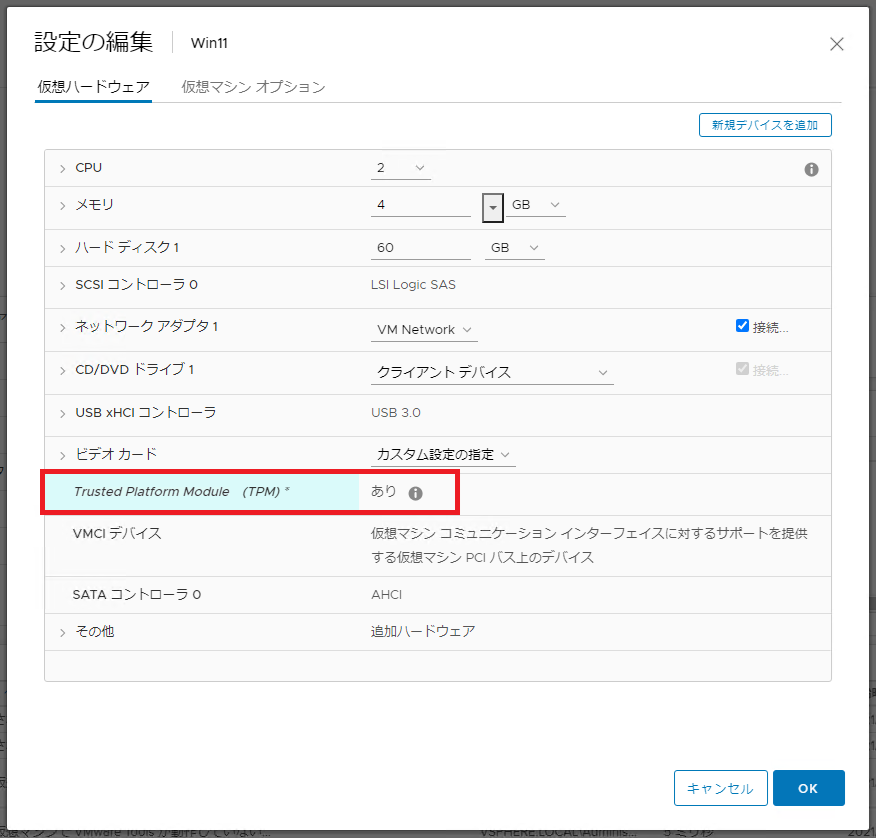
この状態で再度仮想マシンの電源をオンにし、インストール状況を見守ると、システム要件チェックを通過し、ライセンス条項の確認画面まで遷移することができました。
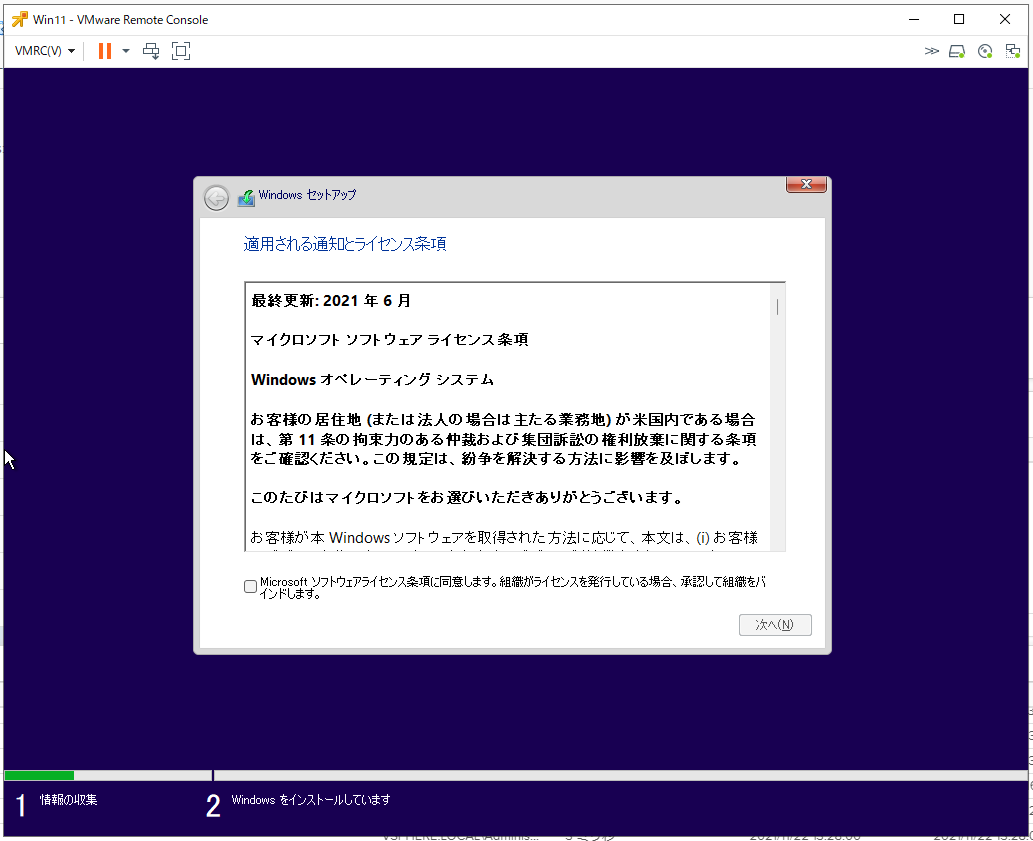
画面の案内に沿ってインストール作業を進め、無事に仮想環境でWindows11を起動することができました。
HyTrust KeyControlは、無料評価版をご用意しています。
こちらのフォームより、お問い合わせください。
関連トピックス
- HyTrust KeyControl 5.3 HSMとの連携強化
- HyTrust KeyControlのライセンスファイル入れ替え方法
- HyTrust KeyControlおよびVMware標準暗号化機能動画まとめ
- Entrust KeyControl Ecosystem
- 既存KeyControlクラスタへ参加し、クラスタを再構成する方法
- HyTrust KeyControl for VMware vSphere 6.5 VM Encryption (暗号化)
- HyTrust DataControlを利用して、VDIをもっと使いやすくするコツ!
- Nutanix Prism CentralとHyTrust KeyControlの統合
- クラウドのデータも安心して暗号化 HyTrust KeyControl 5.4新機能 『BYOK』
- Entrust(旧HyTrust) KeyControl Compliance Manager :ダッシュボードを一元化し、オンプレミス環境とクラウド環境にまたがる暗号鍵を完全に可視化

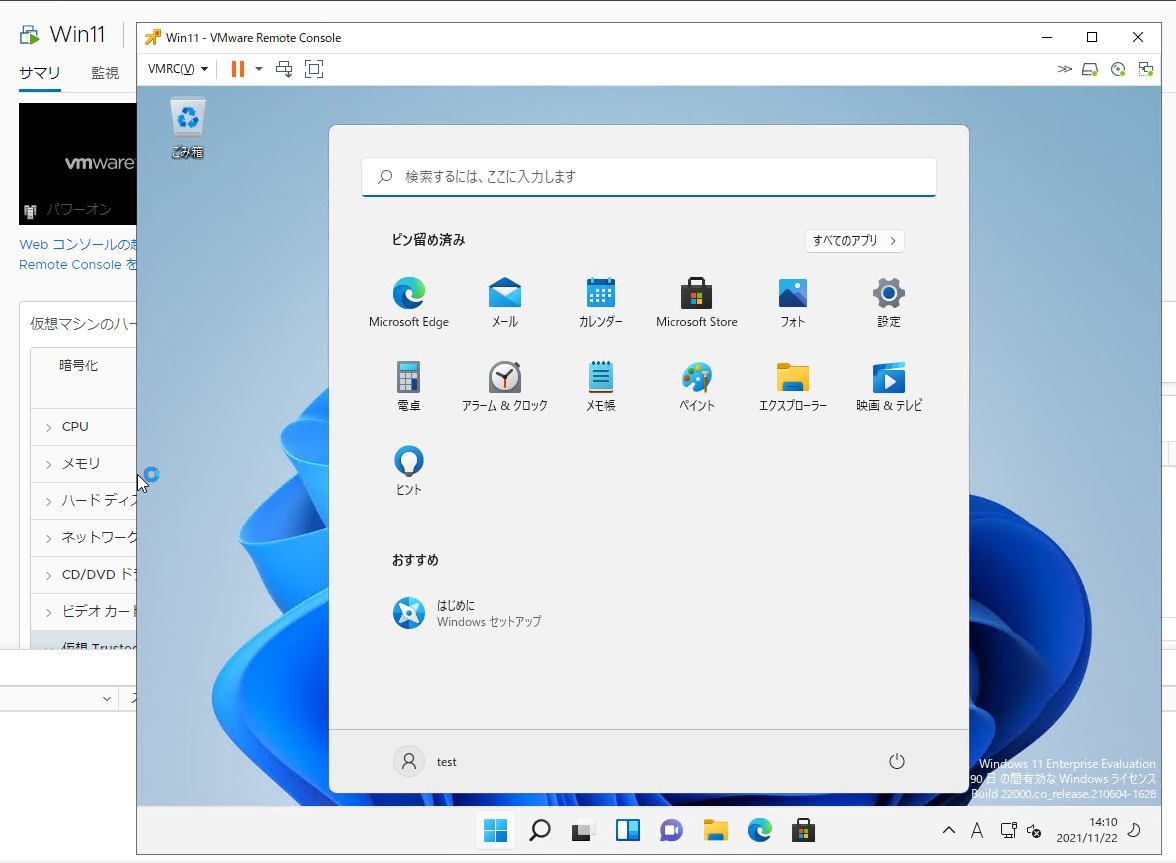







 RSSフィードを取得する
RSSフィードを取得する
