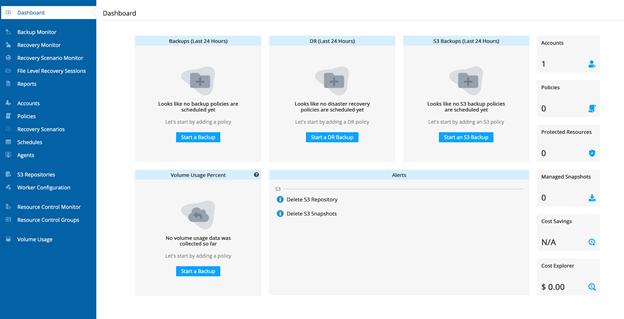
N2WS Backup & RecoveryのダッシュボードからS3リポジトリ・タブを開き、「New」をクリックしてリポジトリを追加します。その次に下図ようなメッセージが表示されます。

これを早くソートするには、”Create a new cpmdata policy “をクリックして、ユーザーやアカウントなどの必要な情報を入力します。
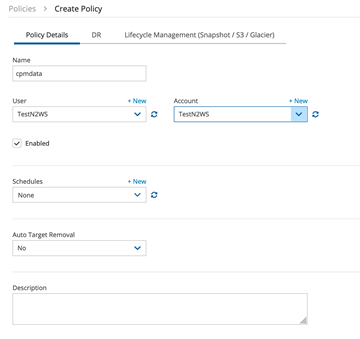
[Save]をクリックして、戻ってS3リポジトリの作成を終了します。もう一度[New]をクリックして、すべての詳細を記入します。
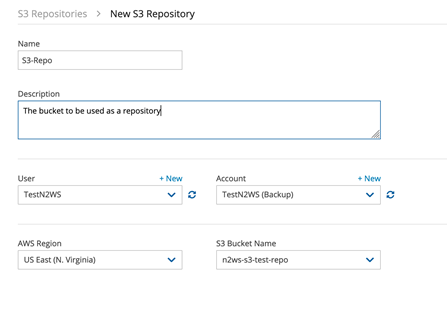
バケットがすでに作成されており、この準備ができていること、バケットで暗号化が有効になっていることを確認してください。これは必須要件です。 結局はすべてのAWSバックアップが保存される場所であり、可能な限り安全にする必要があります。
次にワーカーも設定です。ワーカーの設定タブを開きます。Newをクリックします。
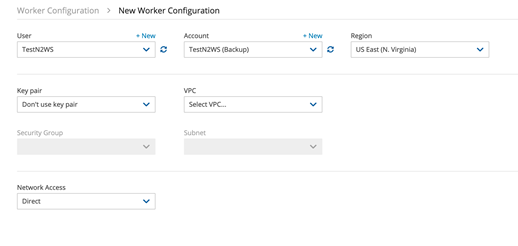
繰り返しになりますが、ユーザーやアカウントなどの詳細と、ワーカーが実行されるリージョンを選択します。これは常にプライマリリージョンである必要があります。
また、SSHアクセスに使用するキーペアと、ワーカーを配置するVPCとサブネット、ワーカーインスタンスに追加するセキュリティグループを追加します。
これで基本的な設定は完了し、独立ボリュームコピー機能を見てみましょう。[Policy] タブを開きます。この例では、すでにポリシーが存在していることがわかります。初期設定の一部として作成した cpmdata ポリシーです。
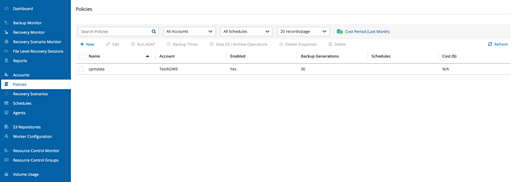
それでは、ボリュームをバックアップするポリシーを作成しましょう。ボリュームのみをバックアップします。
[New]をクリックして、必要に応じてポリシーに名前を付けます。
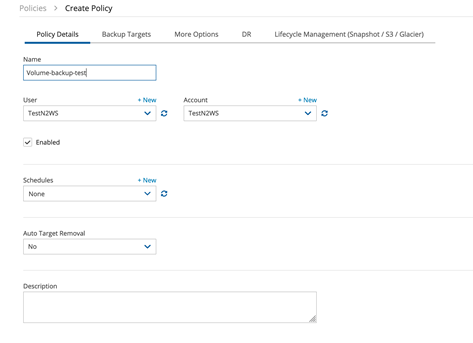
[Backup Targets] タブに移動し、バックアップ ターゲットを追加します。
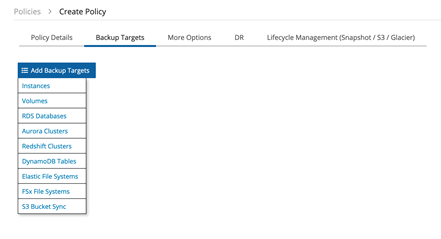
以前ににN2WS Backup & Recoveryを使用したことがある方は、ここに新しいオプションが追加されていることに気づくでしょう。それはボリュームです。以前は、ボリュームと一緒にインスタンス全体をバックアップすることしかできませんでした。このオプションは非常に便利でしたが、ボリュームのみをバックアップする(そしてそれをS3にコピーする)ことができるようになったことで、より多くのオプションが追加されました。これは、N2WS ユーザが S3 リポジトリから独立したボリュームをリストアできるようになったことを意味し、これらのボリュームは必要に応じてインスタンス間で共有したり、移動したりすることができるということです。これは時間とコストの両方を節約することにもなり、ユーザには常に有益です。
早速試してみます。バックアップしたいサーバーを選び、そのボリュームをハイライトします。
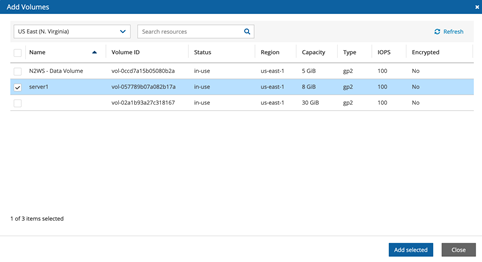
目的のボリュームを追加し、[Lifecycle Management]タブに移動して、S3へのコピーを有効にできるようにします。
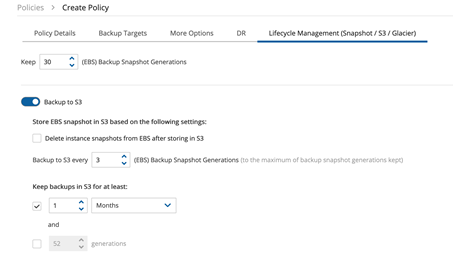
必要な設定を使用して、S3へのバックアップを有効にします。単純なテストの場合は、日数や月数、バックアップ頻度を減らすことができますが、本番環境の場合は、要件やコンプライアンス上のニーズに合わせたポリシーに従うようにしてください。
完了する前に、ページの一番下に移動して、対象のリポジトリを選択することを忘れないでください。これは必須のステップです。
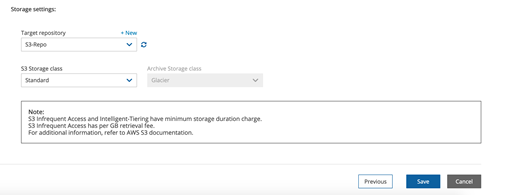
これでポリシーが適用され、必要に応じてポリシーを実行するためのスケジュールも設定される可能性があります。 ユーザはそれを試すために簡単な手動テストを行うことができます。 ポリシーを強調表示して、[Run ASAP]をクリックするだけです。
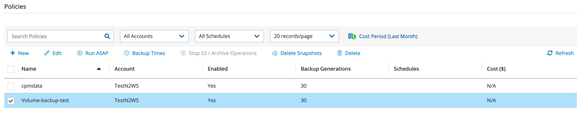
[Backup Monitor] タブに移動して、バックアップがすでに進行中であることがわかります。
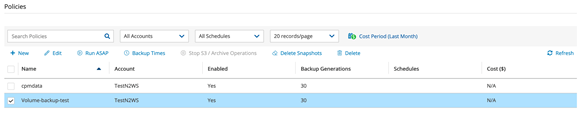
プロセスは非常に速く、すぐに画面ではバックアップが完了し、ライフサイクルがS3に保存を開始したことが表示されます。
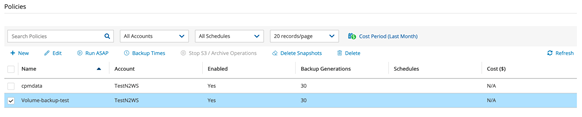
ボリュームバックアップのS3への転送も高速です。

以上のように、プロセス全体は非常にシンプルで、以前と同じように動作しますが、インスタンス全体をバックアップする代わりに、独立したボリュームのみを選択してバックアップするという全く新しいオプションが追加されました。
関連トピックス
- ファイル・レベル・リストア : N2WS ハウツー・ガイド
- 移行の際の初回同期時間を短縮!ZertoのPreseed機能
- CloudBerry Backup Ver 5.1でのイメージ・ベースの機能拡張
- N2WS Backup & Recoveryの実践 (Part I)
- ダイナミック形式ディスクのバックアップ【VMWare専用 バックアップ & レプリケーションソフト Veeam】
- N2WS Backup & Recoveryが提供する3つのリストア手法
- iSCSI VMFSボリュームとバックアップ・プロキシーでのDirect SANアクセスのヒント
- [N2WS CPM] EC2のWindowsバックアップ:ボリュームシャドウコピーサービス(VSS)の概要
- [CloudBerry Backup 5.8] EC2とAzureディスクのリストア制限増加に対応
- Veeam Ver9.5u4 テープ機能追加:NDMP v4とWORM形式対応【Veeam Backup & Replication】








 RSSフィードを取得する
RSSフィードを取得する
