Microsoft Exchangeの仮想化
ユーザの仮想化環境でMicrosoft Exchangeをファーストクラス乗客として取り扱うことは重要なことです。それはユーザのインフラ環境で最もミッション・クリティカルなワークロードの一つです。現在のExchangeアーキテクチャでは仮想化は非常に簡単で、可用性、リソース利用の効率化、管理の柔軟性、コスト削減などの利益をもたらします。しかしEメール・サーバが利用できなくなることは企業にとって危機的なことで、長時間のダウンタイムはビジネスに大きなインパクトを与え、許されません。そのためには確実なバックアップが必要となります。

図1:基本的な仮想化したMicrosoft Exchangeサーバのディプロイ
バックアップ・ジョブのコンフィグレーション
MS Exchangeの最適なバックアップのためにはアプリケーションレベルの整合性が必要です。これを実行するためにはVeeamバックアップ・ジョブ・ウィザードからアプリケーション整合プロセス(application-aware processing)を使用して実行します。ジョブを実行する時にアプリケーションの整合バックアップを実行するための関連するVSSコマンドを発行します。さらにバックアップ・ジョブはこの時点でのExchangeサーバのログを切り捨てるようにコンフィグレーション可能です。
これはバックアップ・ジョブを右クリックとEditをクリックし、「Guest Processing」に続いて「Enable application-aware processing」オプションを可能にします。同様にGuest OS認証情報を提供します。これを個別のVMレベルとログ切り捨て動作を変更するには「Application」オプションを選択し、関連するオプションを設定します。

図2:アプリケーション整合のコンフィグレーション
インスタントVMリカバリーの実行
Exchangeサーバのディザスタリ・リカバリや他の損失の場合、Veeamはわずか数分で実行可能な状態に特定のサーバをリストアすることができます。Veeamはこの技術をvPowerと呼びます。このvPowerでユーザは圧縮・多重排除されたバックアップ・ファイルからVMを直接起動させることができます。この画期的な技術でバックアップの抽出から実行ストレージへのコピーの必要性が無くなり、バックアップからVMを簡単にスタートさせることができます。
Veeamはディスク・マウントからバックアップ・レポジトリからVMファイルを公開します。そしてバックアップVMをフル・リストアを待つことなくパワーオンと使用可能とします。そのVMがバックアップから稼働している間にテンポラリのライト・エリアとして変更を記録します。フルなVMイメージはバックアップ・ディスクから稼働しているVMが継続オペレーション用の実行ストレージにマイグレートできた後にバックグラウンドで実施されます。
Instant VM Recoveryを実行させるにはトップのリボンからRestoreボタンを選択します。

図4:リストア・ボタン
Instant VM recoveryの選択

図5:リストア・ウィザード
これにより高速にフルVMをリカバリーするためのリストア・ウィザードを開始します。最初にVMを含むバックアップ・ジョブを選択するか、サーチ・オプションを使用します。

図6:Instant VM Recoveryウィザード
Restore Point タブでリストアしたいポイントを選択します。そしてRestore Modeを選びます。

図7:正確なリストア・モードの選択
もしユーザがVMのリストアを希望し、オリジナルを損失しているケースでは「Restore to the original location」を選択します。もしオリジナルのVMはまだユーザのインフラに存在するケースではこれは選択しません。これはVMをオリジナルなロケーションに、オリジナルな設定でリストアします。このオプションをを選択した場合はウィザードの「Restore Reason」ステップに直接移動します。これはバックアップ・ファイルに保存されたオリジナル・ホスト、リソース・プール、フォルダなどの設定を再使用します。もしVMを別ロケーション、別設定(VMロケーション、ネットワーク設定、リストアした仮想ディスクのフォーマット等)でリストアしたいケースでは「Select Restore to a new location, or with different settings 」を選択します。このオプションを選択した場合は「Instant VM Recovery」ウィザードにはカスタマイズ用に追加のステップが含まれます。
「Restore Reason」ステップではリストアの理由を指定し、Veeamが2つのオプションを提供する「Ready to Apply 」ステップに移動します。

図8:Ready to Apply設定
「Connect VM to network and Power on VM automatically」を選択することでサーバはリカバリが終了後に利用可能になります。
(注)VMwareとHyper-Vの「Instant VM Recovery」インターフェイスは若干違いますが、利用可能な一般的なオプションは同じです。
Veeamは与えられたインストラクションに従ってリカバリーを実行し、VMware用のNFSデータストアを活用するか、Hyper-V用のフィルタ・ドライバを使用してバックアップ・ファイルからVMを起動させ、ユーザはパワーオンして再使用が可能になります。最後に仮想化プラットフォーム・ツール(Storage vMotion または Live Migration) 、 VeeamのQuick Migration (VMware のみ)を使用することでこのサーバを実使用環境にマイグレートすることができます。

図9:Instant VM Recoveryの成功
アイテム・リカバリの実行
Veeam Explorer for Microsoft Exchange (Exchange 2010以上) を使用して精度の高いリカバリの実行が可能です。特定のExchange アイテムをトップのリボンかたRestoreを選択します。

図10:リストア・ボタン
ここでRestore from backupからApplication itemsを選択します。

図11:特定のアプリケーション・アイテムのリストア
次のステップでアプリケーションとしてMicrosoft Exchangeを選択します。

図12:Microsoft Exchangeアイテムのリストア
これによりMicrosoft Exchange Item Level Restoreウィザードがスタートします。

図13:Microsoft Exchange Item Level Restoreウィザード
正確なExchange Serverを選択し、Restore Pointを選択します。Restore Reasonステップで理由の定義が可能で、準備ができたらVeeam Explorer for Microsoft Exchangeがスタートします。

図14:Veeam Explorer for Exchange
スタートすればExchangeデータベースをブラウザでき、リストアしたいアイテムを検索することができます。
注:Veeam Backup & Replication v8からパーマネント削除アイテムとOnline Archive
mailboxesのリストア機能を追加しました。

図15:アイテムのブラウジングとリストア
この後リストアしたいアイテムまたはメールボックスを右クリックし、適切なオプションを選択します。


図16:各アイテムとメールボックスのリストア・オプション
Virtual LabでのExchangeバックアップの検証
組込まれた Virtual Lab技術を利用して、Veeamは実行環境に影響を与えることなく、アプリケーション・アイテム・リカバリーの実行、VMバックアップとレプリカの検証、テストの実行、トレーニングとトラブルシュート用の隔離され、簡単にアクセス可能な環境を自動で作成することができます。
VeeamはこのSureBackupと呼ぶソリューションでユーザのバックアップのリカバリ精度を自動で検証することができます。SureBackupは実環境に影響を与えずに分離したVirtual Labでアプリケーション・グループをスタートさせることができます。すべてがスタートすれば、VeeamはVMがパワーオン可能か、オペレーション・システムが健全かどうか、サーバで稼働するアプリケーションを使用できるかどうかの確認のための必要なテストを自動で実行します。ExchangeではVeeamはSMTPポート(25)をテストしますが、必要であればサービスなどのテストを追加スクリプトを作成することができます。

図17:メールサーバ検証オプションのコンフィグレーション
Virtual LabでのExchangeパッチ・テスト
一度SureBackupジョブ設定が終われば、VeeamのVirtual LabでMicrosoft Exchange用の新規に追加されたアップデートのパッチ・テストを実行することができます。
SureBackupは通常テストが終了した後にVMを停止させます。しかしパッチテストを実行させるためにはテスト終了後にもVMを続けて稼働させる必要があります。(ジョブ終了後にアプリケーション・グループを起動させ続ける。)

図18:SureBackupアドバンス設定
このオプションを可能にさせるためにはvSphere Web Client か Hyper-V Managerから仮想コンソールを使用してサーバにログオンすることができ、そしてテストを稼働させ、追加のコマンドが要求されます。
Virtul Labで利用者はテストで実用性を確認することで製品開発ライフサイクルのスピードアップに大規模の効率化につながります。
関連トピックス
- Microsoft Exchangeサーバーからのアイテム(メールボックス、メール等)リストア[Veeam Backup & Replication]
- Veeam Explorer for Microsoft Exchange
- CloudBerry BackupでMS Exchangeのリストア方法
- CloudBeery Backup 6.2 リリースと主な新機能
- U-AirとVeeam Explorerの違いについて【Veeam Backup & Replication】
- CloudBerry BackupでのMS Exchangeバックアップ方法
- Microsoft 365のBasic認証終了とEWSを介したTeamsデータへのアクセス制限に関して[Veeam Backup for Microsoft 365]
- Microsoft Teamsのバックアップとリストア[Veeam Backup for Microsoft Office 365]
- Amazon S3へのMS Exchangeでの増分バックアップ手法 [CloudBerry Backup]
- Active DirectoryとMS SQL Serverからのアイテムリカバリがより簡単に【Veeam B&R Ver8新機能予告⑤】
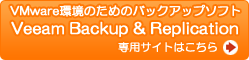









 RSSフィードを取得する
RSSフィードを取得する
