概要
Veeam Backup と CA Archserver 12.xとのインテグレーション方法について概略を説明します。
前提:
VCB, Veeam Backup, CA Arcserve 12.xが同じサーバにインストールされているとします。
●インテグレーション・ステップ:
1.バックアップ・プロキシーにアクセス可能なフォルダを作成します。これはVeeam Backupジョブを設定する前に行うことが重要です。
2.このフォルダーにテストのためにダミーのテキスト・ファイルを作成してみてください。
3.完成しているかどうか、コマンドラインArcserverジョブをマニュアルで起動させ、ダイアログから管理者として自動で起動させます。使用するコマンドラインは指定したタップ・ドライバに直接かメディア・プールを選択するか下記のようになります。
a) C:Program FilesCAARCserve Backup>ca_backup -source
backuptape -filesystem e:MainServers -tape TAPEMEDIA –
username domainadministrator –password password
b) C:Program FilesCAARCserve Backup>ca_backup -source
backuptape -filesystem e:MainServers -mediapool testingpool –
username domainadministrator –password password
このステップはVeeam BackupはArcserve GUI直接にインターフェイスすることができないので重要です。
4.次にVeeam Backupジョブを作成します。“キープするロールバック数”をメモしてください。このダイアログ・ボックスで、選択すべきAdvancedボタンがあります。
5.最初のタブの一番下の「Run the following command」オプションを選択します。そして“キープするロールバック数”を思い出し、「Run every」オプションにチェックを入れて、同じ数値を指定します。これはVeeamがフル・サイクルになる度にArcserveをアクティブにするコマンド・ラインをオフに設定します。

7.次に次のようなコマンドをテキスト・フィールドに入力します。
” C:Program FilesCAARCserve Backup>ca_backup” -source backuptape -filesysteme:MainServers –tape TAPEMEIDA -username domainadministrator –password password

次のコマンドへパッシングするca_backupを使用してコマンドラインからArcserveを稼動させるのはコマンドラインからジョブを作成し、起動させるからです。
-source: specifies which source server from where to backup
from, in this case it’s the same server
-filesystem : the folders to include in our case its e:MainServers
-tape or -mediapool: instructs the job to use a tape drive or a mediapool
-username: specifies a username with enough privileges
to perform the backup
-password: password for the user
これでArcserveはフォルダのコンテンツをテープにストリームします。
●リストア:
リストアはもう少し管理が必要です。コピーをアーカイブしたテープからリストアする時はテープ上のVeeamファイルは有効期限が切れていることとVeeam Backupデータベースに登録が必要です。それゆえ次のステップでテープからファイルを抽出します。
1. Arcserveリストアを使用して、Veeam Backupファイルを最初とは別の場所にアーカイブします。
2. Veeam Backup 3.xでは復旧に使用するためにはBackupファイルをインポートするオプションがあります。Backupメニュをオープンして、「Import Backup」を選択します。

3.次にブラウザして、最新リスト.vbkを見つけて、OKをクリックします。

4.次にリストア・ウィザードから同じジョブ名で最後に“_imported”が付いたリストアする追加ジョブを発見します。このジョブでバーチャル・マシンをリストアします。

関連トピックス
- Job終了後コマンド実行【VMWare専用 バックアップ & レプリケーションソフト Veeam】
- Powershellを使用したコマンドでのレプリカVMの起動方法【VMWare専用 バックアップ & レプリケーションソフト Veeam】
- CloudBerry Backup Ver 4.7 のリリース
- Veeam Backup と Symantec NetBackup 6.xのインテグレーション【VMWare専用 バックアップ & レプリケーションソフト Veeam】
- Powershellを使用したリモートからのJob実行【VMWare専用 バックアップ & レプリケーションソフト Veeam】
- データ統合APIでバックアップを簡単活用[Veeam Backup & Replication]
- Veeam v12での新機能と変更点をご紹介④(テープまわりの追加機能)
- N2WS Backup &Recovery Ver4.1 新機能紹介ビデオ集
- ESX接続時の時間設定のエラーについて【VMWare専用 管理・監視ソフト Veeam Monitor】
- VMwareでのSAP HANA仮想マシンのトランザクション一貫性を保ってオンラインバックアップを行うためのスクリプト例 [ Veeam Backup & Replication]
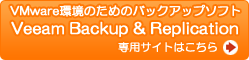







 RSSフィードを取得する
RSSフィードを取得する
