Veeam Backupでは作成したJobの情報をSQLServerで管理しています。
※インストール時にSQLServerの設定を行います。
※VeeamBackupのJob表示画面
(画像をクリックすると拡大表示されます。)

何らかの障害によりVeeamBackupに接続してるSQLServerのデータベースが壊れてしまった時のために定期的にデータベースのバックアップを取得することを推奨しております。
下記にSQLServerのデータベースのバックアップ手順を記載します。
※SQL Server Management Studio Expressを使用してデータベースのバックアップを行っています。
Jobを管理しているデータベースのバックアップ手順
①「SQL Server Management Studio Express」を起動して「バックアップする対象のデータベース名」→「タスク(T)」→「バックアップ(B)…」をクリックします。
(画像をクリックすると拡大表示されます。)

②バックアップの設定を行い「OK」をクリックします。
(画像をクリックすると拡大表示されます。)

③バックアップの正常終了を確認します。
(画像をクリックすると拡大表示されます。)

④ファイルの構成内容を変更してVeeamBackupを起動してデータベース障害が発生したことを確認。
(画像をクリックすると拡大表示されます。)

⑤「SQL Server Management Studio Express」を起動して「システムデータベース」→「データベース復元(R)…」をクリックします。
(画像をクリックすると拡大表示されます。)

⑥復元先データベースの設定を行い「OK」をクリックします。
(画像をクリックすると拡大表示されます。)

⑦復元が完了したことを確認します。
(画像をクリックすると拡大表示されます。)

⑧VeeamBackupを起動してデータベースが復元されていることを確認しました。
(画像をクリックすると拡大表示されます。)

関連トピックス
- ESX上の仮想マシン(Windows系OS)でFile Level Restore時の設定【VMWare専用 バックアップ & レプリケーションソフト Veeam】
- インストール手順【VMWare専用 バックアップ & レプリケーションソフト Veeam】
- ログの確認方法の紹介【Veeam Backup and FastSCP】
- バックアップ手順【VMWare専用 バックアップ & レプリケーションソフト Veeam】
- レプリケーションの動作について【VMWare専用 バックアップ & レプリケーションソフト Veeam】
- サーバーコネクション手順【VMWare専用 バックアップ & レプリケーションソフト Veeam】
- ファイル、フォルダ単位のリストア
- Linuxサーバーへの接続について【VMWare専用 バックアップ & レプリケーションソフト Veeam】
- レプリケーションで作成した仮想マシンの電源ON/OFF方法について【VMWare専用 バックアップ & レプリケーションソフト Veeam】
- VM Copy機能について【VMWare専用 バックアップ & レプリケーションソフト Veeam】
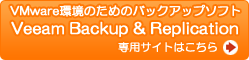








 RSSフィードを取得する
RSSフィードを取得する
