Veeam Backupを使用してバックアップを行うには、インストールとバックアップ対象のサーバーへのコネクト作業終了後、
バックアップJobを作成して実行します。
【前提条件】
PCにVeeam Backupをインストール、バックアップ対象のサーバーへのコネクト済み
【手順】
①「Backup」をクリックします
※画面サンプル(画像をクリックすると拡大表示されます。)

②作成するJobの定義名、概要を入力します。
※画面サンプル(画像をクリックすると拡大表示されます。)

③バックアップのモードを選択します。
※バックアップモードについては、

④バックアップする対象の仮想マシンを選択します。「Add」をクリックします
※画面サンプル(画像をクリックすると拡大表示されます。)

⑤仮想OSを選択します。
※画面サンプル(画像をクリックすると拡大表示されます。)

⑥バックアップ対象の仮想OSが表示されます。「Next>」をクリックします
※画面サンプル(画像をクリックすると拡大表示されます。)

⑦VSSの機能を使用する場合は設定を行います。
※画面サンプル(画像をクリックすると拡大表示されます。)

⑧バックアップJobを実行するスケジュール設定を行います。
※画面サンプル(画像をクリックすると拡大表示されます。)

⑨Summaryを確認して「Finisht>」をクリックします。
※画面サンプル(画像をクリックすると拡大表示されます。)

⑩作成したJoBを右クリックして「Start Job」を実行します。
※画面サンプル(画像をクリックすると拡大表示されます。)

以上が、Veeam BackupのバックアップJob実行手順です。
関連トピックス
- インストール手順【VMWare専用 バックアップ & レプリケーションソフト Veeam】
- サーバーコネクション手順【VMWare専用 バックアップ & レプリケーションソフト Veeam】
- ファイル、フォルダ単位のリストア
- Linuxサーバーへの接続について【VMWare専用 バックアップ & レプリケーションソフト Veeam】
- Veeam Backup Enterprise Managerの権限設定【VMWare専用 バックアップ & レプリケーションソフト Veeam】
- 【Veeam Backup】仮想マシンのテンプレートのバックアップについて
- Replication実行エラー(内容が同じjobの実行時)【VMWare専用 バックアップ & レプリケーションソフト Veeam】
- 仮想OS(Windows 7)にVeeamBackupをインストールしバックアップの動作を確認【VMWare専用 バックアップ & レプリケーションソフト Veeam】
- ディスク単位のバックアップについて【VMWare専用 バックアップ & レプリケーションソフト Veeam】
- VM Copy機能について【VMWare専用 バックアップ & レプリケーションソフト Veeam】
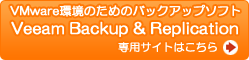








 RSSフィードを取得する
RSSフィードを取得する
