Veeam Backupを使用して仮想マシンのバックアップを行う際には下記の点を参考にバックアップを行って下さい。
①de-duplication(重複排除)機能を使用することでバックアップ先のスペースを有効に活用できます。
②バックアップをする際にはバックアップ対象の仮想マシンはパワーオフ状態、また別のディスクへのバックアップを推奨しています。
③バックアップの際にはデータ圧縮設定を行うことで処理時間は増加しますがデータサイズは小さくなります。
※デフォルト圧縮されています。
④同じハードディスク内の複数の仮想マシンを同じハードディスクにバックアップする際は処理時間が増加します。
⑤バックアップ対象の仮想マシンにスナップショットがある場合はCBTの機能は無効になります。
⑥1GBのE1000vNIcを使用することでパフォーマンスを向上できます。
⑦VBU applianceを使用する際にはディスクスペースを多く必要とします。
⑧RDMsを使用したバックアップを推奨していません。
⑨vCenterの管理下の仮想マシンをまとめてバックアップする際にはVSSの機能を有効にしない。
⑩複数のJobを作成してVeeam Backupの管理画面から作成したJobが閲覧しにくくなった場合、複数のPCにVeeam BackupをインストールしてJobを分散することが可能です。
※1画面で確認したい場合はVeeam Backup Enterprise Managerを使用することで複数のVeeam Backupで作成したJobを1画面で管理することも可能です。
関連トピックス
- リストア時のディスクタイプ変更機能の紹介【VMWare専用 バックアップ & レプリケーションソフト Veeam】
- ディスクタイプ指定(レプリケーション)【VMWare専用 バックアップ & レプリケーションソフト Veeam】
- 別メーカーのCPUを搭載したvSphereへの仮想マシンのレプリケーション【VMWare専用 バックアップ & レプリケーションソフト Veeam】
- リストア処理の動作「ESXi編」【VMWare専用 バックアップ & レプリケーションソフト Veeam】
- jobに複数仮想マシンを設定した動作【VMWare専用 バックアップ & レプリケーションソフト Veeam】
- 別のvSphereへの仮想マシンのリストア、レプリケーション時の注意点【VMWare専用 バックアップ & レプリケーションソフト Veeam】
- FT構成の仮想マシンのバックアップ制限について【VMWare専用 バックアップ & レプリケーションソフト Veeam】
- ディスクタイプ指定(リストア)【VMWare専用 バックアップ & レプリケーションソフト Veeam】
- ESX上の仮想マシン(Windows系OS)でFile Level Restore時の設定【VMWare専用 バックアップ & レプリケーションソフト Veeam】
- Windows Server 2008R2のファイルレベルリストアについて【VMWare専用 バックアップ & レプリケーションソフト Veeam】
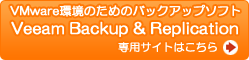








 RSSフィードを取得する
RSSフィードを取得する
