Veeamでバックアップを実行すると、下記のようにStatisticsにてどのような処理が実施されたのかというメッセージをAction項目で確認できます。ジョブ全体として実行された項目に加えて、各VMタスクで実行された項目も確認できますので、具体的にどの程度ジョブが進んでいるのかといった点や、ジョブのどこで時間がかかっているのかといった点を確認するには便利な機能です。
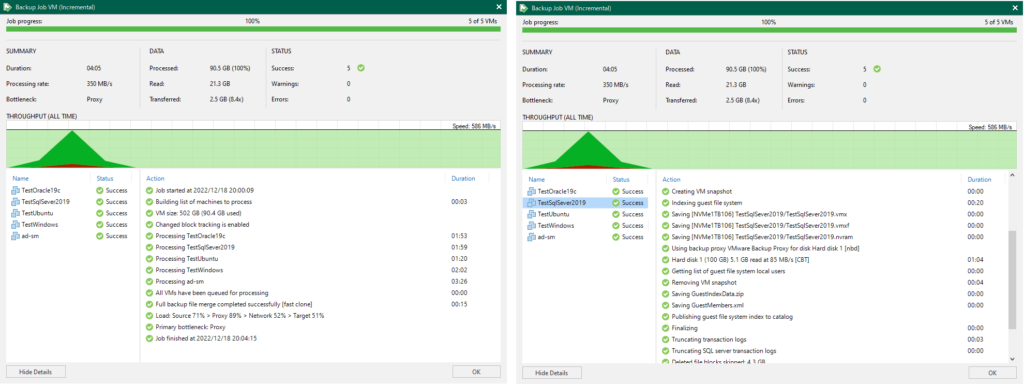
このAction項目はCtrl+クリックやShift+クリックで、選択した項目の開始時間とそのメッセージをクリップボードにコピーすることができます。
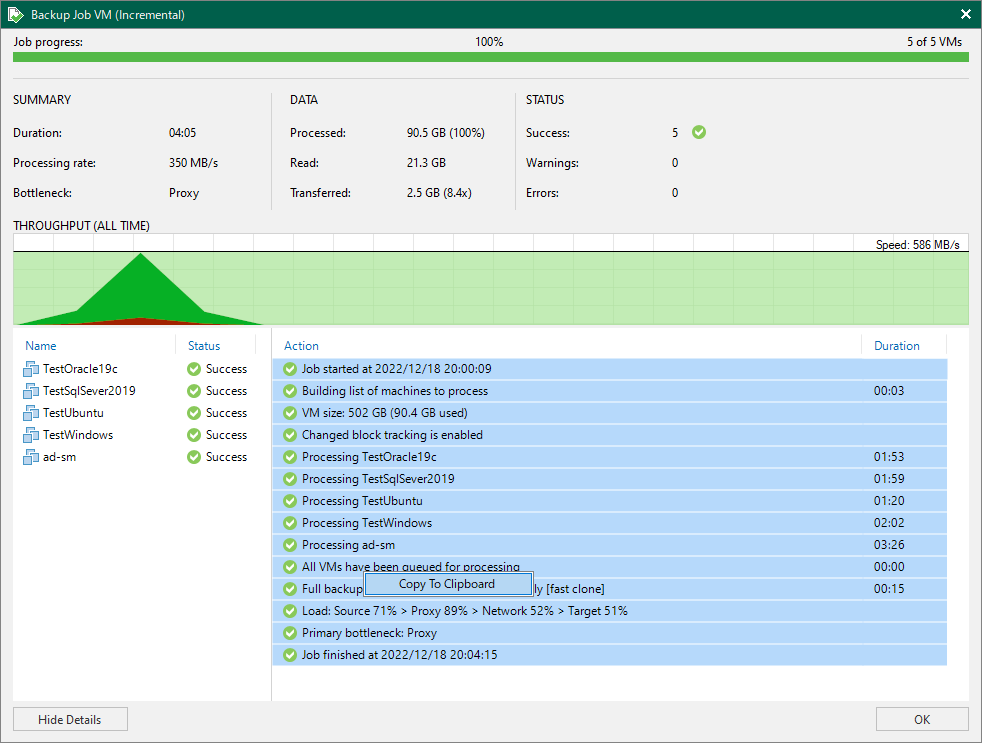
2022/12/18 20:00:13 :: Job started at 2022/12/18 20:00:09 2022/12/18 20:00:13 :: Building list of machines to process 2022/12/18 20:00:18 :: VM size: 502 GB (90.4 GB used) 2022/12/18 20:00:18 :: Changed block tracking is enabled 2022/12/18 20:00:22 :: Processing TestOracle19c 2022/12/18 20:00:27 :: Processing TestSqlSever2019 2022/12/18 20:00:27 :: Processing TestUbuntu 2022/12/18 20:00:27 :: Processing TestWindows 2022/12/18 20:00:27 :: Processing ad-sm 2022/12/18 20:00:27 :: All VMs have been queued for processing 2022/12/18 20:03:56 :: Full backup file merge completed successfully [fast clone] 2022/12/18 20:04:15 :: Load: Source 71% > Proxy 89% > Network 52% > Target 51% 2022/12/18 20:04:15 :: Primary bottleneck: Proxy 2022/12/18 20:04:15 :: Job finished at 2022/12/18 20:04:15
このようにテキストにして保存しておくことも可能ですので、まとめておいて、多数のジョブを比較するといったことも可能にはなっています。
ただ、一つずつジョブのStatisticsを開き、コピーしていくのは手間がかかります。そのような場合の対応としてAction項目をPowerShellから取得する方法についてもこちらで関してご紹介します。
関連トピックス
- より使いやすくなったVeeam Backup & Replication Version 6.1のインターフェイス
- VM削除時のバックアップファイル自動削除機能【VMWare専用 バックアップ & レプリケーションソフト Veeam】
- Ver9.5 新機能予告 Nimbleストレージとの統合追加 [Veeam Backup & Replication]
- vCenterの移行やリプレイスで必要な対応に関して(Veeam Backup & Replication)
- カスタムスクリプトでの静止点作成がより簡単に。IBM Lotus Dominoの例【Veeam B&R Ver8新機能予告⑪】
- Veeam + ストレージスナップショットでスマートなデータ保護を!
- VeeamとVCB(VMware Consolidated Backup)の連携
- 並列タスク数の概算方法:プロキシサイジングのベストプラクティス[Veeam Backup & Replication]
- 重複排除(De-duplication)技術について【VMWare専用 バックアップ & レプリケーションソフト Veeam】
- Veeam ONEで仮想環境の理想的な監視を行う:その4 [Veeam ONE Monitorの画面]
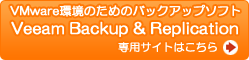








 RSSフィードを取得する
RSSフィードを取得する
